Πώς να κάνετε την επέκταση χρήσης του Microsoft Edge σε λειτουργία InPrivate
Κάντε Microsoft Edge Χρησιμοποιήστε μια επέκταση σε λειτουργία InPrivate
Από προεπιλογή, η λειτουργία InPrivate στο Microsoft Edge δεν επιτρέπει τη χρήση εγκατεστημένων επεκτάσεων. Ωστόσο, ίσως χρειαστεί να ενεργοποιήσετε κάποια επέκταση ενώ χρησιμοποιείτε το Edge στην ιδιωτική περιήγηση.
Διαφήμιση
Σχεδόν κάθε χρήστης του Microsoft Edge είναι εξοικειωμένος με τη λειτουργία InPrivate Browsing, η οποία επιτρέπει το άνοιγμα ενός ειδικού παραθύρου που δεν αποθηκεύει το ιστορικό περιήγησής σας, τα cookie, τις διευθύνσεις και άλλα δεδομένα φόρμας. Είναι παρόμοιο με αυτό που έχουν άλλα προγράμματα περιήγησης, π.χ. Το Google Chrome διαθέτει παρόμοια λειτουργία σε κατάσταση ανώνυμης περιήγησης.
Η περιήγηση InPrivate στον Microsoft Edge ανοίγει ένα παράθυρο που σας επιτρέπει να κάνετε ιδιωτική περιήγηση. Αν και δεν αποθηκεύει πράγματα όπως το ιστορικό περιήγησής σας, τα cookie, τον ιστότοπο και τα δεδομένα φορμών, σας επιτρέπει να έχετε πρόσβαση στο προφίλ σας, στους σελιδοδείκτες σας κ.λπ. Στην πραγματικότητα, τα cookie παραμένουν αποθηκευμένα κατά τη διάρκεια της περιόδου λειτουργίας περιήγησής σας στο InPrivate και μοιράζονται μεταξύ όλων των ανοιχτών παραθύρων InPrivate, αλλά θα διαγραφούν μόλις κλείσετε όλα τα παράθυρα περιήγησης InPrivate.
👉 Συμβουλή: Το Edge επιτρέπει τη δημιουργία συντόμευσης InPrivate Browsing με ένα κλικ
Ο Microsoft Edge υποστηρίζει χρήσιμο επεκτάσεις. Μερικές φορές χρειάζεται να επιτρέψετε σε κάποια επέκταση να λειτουργεί σε μια περίοδο λειτουργίας ιδιωτικής περιήγησης. Π.χ. μπορεί να θέλετε να το ενεργοποιήσετε για την επέκταση αποκλεισμού διαφημίσεων. Αυτή η ανάρτηση θα σας δείξει πώς να κάνετε τον Microsoft Edge να χρησιμοποιεί μια επέκταση σε λειτουργία InPrivate.
Για να δημιουργήσετε τον Microsoft Edge, χρησιμοποιήστε την επέκταση σε λειτουργία InPrivate
- Ανοιξε Microsoft Edge.
- Κάνε κλικ στο Ρυθμίσεις κουμπί (Alt + φά) και επιλέξτε Επεκτάσεις από το μενού.
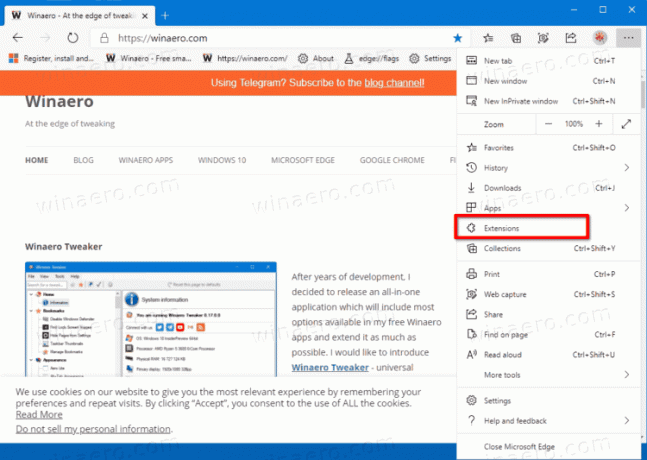
- Στο Επεκτάσεις βρείτε την εγκατεστημένη επέκταση που θέλετε να διαθέσετε σε λειτουργία InPrivate και, στη συνέχεια, κάντε κλικ στο Λεπτομέριες Σύνδεσμος.
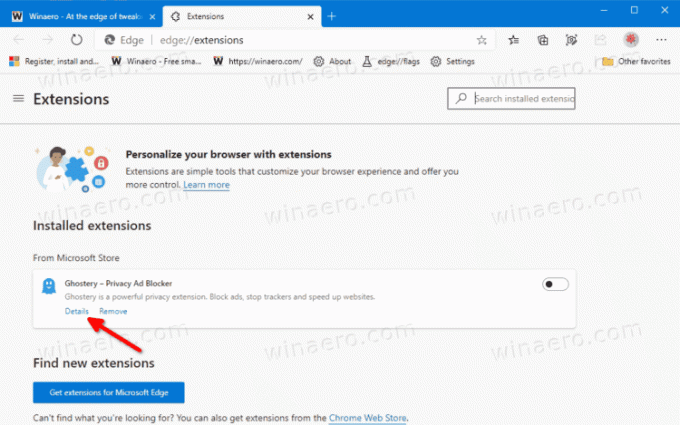
- Στην επόμενη σελίδα, ενεργοποιήστε (ελέγξτε) το Να επιτρέπεται στο InPrivate επιλογή.

- Η επέκταση είναι πλέον διαθέσιμη στην ιδιωτική περιήγηση.
Τελείωσες.
Την επόμενη φορά που θα ανοίξετε ένα νέο παράθυρο InPrivate, θα δείτε την επέκταση να λειτουργεί στην περίοδο λειτουργίας ιδιωτικής περιήγησης. Μπορείτε να αναιρέσετε την αλλαγή επαναφέροντας τα παραπάνω βήματα ανά πάσα στιγμή.
Σημείωση: Εάν επιτρέψετε σε μια επέκταση να λειτουργεί σε λειτουργία InPrivate, ενδέχεται να έχει πρόσβαση στο ιστορικό περιήγησής σας και σε άλλα δεδομένα. Επομένως, είναι καλή ιδέα να ενεργοποιήσετε την παραπάνω επιλογή μόνο για επεκτάσεις που μπορείτε να εμπιστευτείτε.
💡 Τέλος, οι ενδιαφερόμενοι χρήστες μπορούν απενεργοποιήστε οριστικά την περιήγηση InPrivate στον Microsoft Edge.

