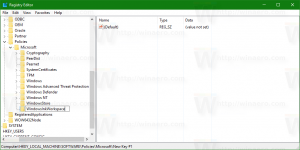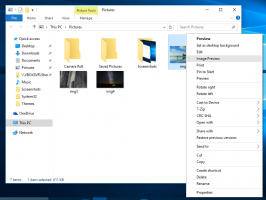Χρησιμοποιήστε τη λειτουργία tablet ή τη λειτουργία επιφάνειας εργασίας κατά τη σύνδεση στα Windows 10
Τρόπος χρήσης Tablet Mode ή Desktop Mode κατά την είσοδο στα Windows 10
Η λειτουργία tablet είναι μια ειδική δυνατότητα των Windows 10 που έχει σχεδιαστεί για χρήση σε μετατρέψιμα και tablet. Προσαρμόζει τη διεπαφή χρήστη του λειτουργικού συστήματος για να παρέχει χειριστήρια που λειτουργούν καλύτερα με οθόνη αφής, χωρίς τη χρήση ποντικιού και πληκτρολογίου. Η λειτουργία tablet αλλάζει την εμφάνιση του μενού Έναρξη, της γραμμής εργασιών, του Κέντρου ειδοποιήσεων και άλλων τμημάτων των Windows 10. Μπορείτε να καθορίσετε ποια λειτουργία θα πρέπει να εισάγουν τα Windows 10 όταν συνδέεστε στον λογαριασμό χρήστη σας.
Στη λειτουργία Tablet, οι εφαρμογές αποθήκευσης ανοίγουν σε πλήρη οθόνη. Η γραμμή εργασιών σταματά να εμφανίζει τις εφαρμογές που εκτελούνται. Αντίθετα, εμφανίζει το κουμπί μενού Έναρξη, την Cortana, την Προβολή εργασιών και το κουμπί Πίσω, το οποίο λειτουργεί παρόμοια με αυτό που έχουμε στο Android αυτές τις μέρες.
Το μενού Έναρξη ανοίγει επίσης σε πλήρη οθόνη. Η λίστα εφαρμογών δεν εμφανίζεται από προεπιλογή στα αριστερά και η συνολική της εμφάνιση θυμίζει την οθόνη έναρξης των Windows 8.
Υπάρχουν κάποιες άλλες προσαρμογές που κάνουν τα Windows 10 όταν βρίσκεται σε λειτουργία Tablet. Για παράδειγμα, τα μενού περιβάλλοντος στην Εξερεύνηση αρχείων και σε άλλες εφαρμογές εμφανίζονται ευρέως και φιλικά προς την αφή. Η Microsoft έχει τεκμηριώσει πτυχές της λειτουργίας Tablet στα Windows 10 ΕΔΩ.
Η λειτουργία tablet θα είναι ενεργοποιημένη από προεπιλογή σε tablet. Σε έναν μετατρέψιμο υπολογιστή (υβριδικό φορητό υπολογιστή/ταμπλέτα), η αποσύνδεση ή η σύνδεση του πληκτρολογίου θα σας μεταφέρει από προεπιλογή εντός και εκτός λειτουργίας tablet.
Αυτή η ανάρτηση θα σας δείξει πώς να χρησιμοποιείτε αυτόματα λειτουργία tablet ή λειτουργία επιφάνειας εργασίας όταν συνδέεστε στο Windows 10.
Για να χρησιμοποιήσετε τη λειτουργία tablet ή τη λειτουργία επιτραπέζιου υπολογιστή κατά τη σύνδεση
- Ανοιξε το Ρυθμίσεις εφαρμογή.
- Πλοηγηθείτε στο Σύστημα > Tablet.
- Στα δεξιά, εντοπίστε την επιλογή Όταν συνδέομαι.
- Στην αναπτυσσόμενη λίστα, επιλέξτε ένα από τα δύο Να χρησιμοποιείτε πάντα τη λειτουργία tablet, Μην χρησιμοποιείτε ποτέ τη λειτουργία tablet (λειτουργία επιφάνειας εργασίας) ή Χρησιμοποιήστε την κατάλληλη λειτουργία για το υλικό μου (Προκαθορισμένο).
- Όταν τελειώσετε, μπορείτε να κλείσετε την εφαρμογή Ρυθμίσεις.
Εναλλακτικά, μπορείτε να διαχειριστείτε αυτήν την επιλογή στο Μητρώο.
Ορίστε την Προεπιλεγμένη λειτουργία στο Μητρώο
- Ανοιξε το Εφαρμογή Επεξεργαστή Μητρώου.
- Μεταβείτε στο ακόλουθο κλειδί μητρώου.
HKEY_CURRENT_USER\SOFTWARE\Microsoft\Windows\CurrentVersion\ImmersiveShell
Δείτε πώς να μεταβείτε σε ένα κλειδί μητρώου με ένα κλικ. - Στα δεξιά, τροποποιήστε ή δημιουργήστε μια νέα τιμή DWORD 32 bit SignInMode.
Σημείωση: Ακόμα κι αν είσαι τρέχει Windows 64-bit πρέπει ακόμα να δημιουργήσετε μια τιμή DWORD 32-bit. - Ορίστε το σε μία από τις ακόλουθες τιμές:
-
0= Χρησιμοποιήστε την κατάλληλη λειτουργία για το υλικό μου -
1= Χρησιμοποιήστε τη λειτουργία επιφάνειας εργασίας -
2= Χρησιμοποιήστε τη λειτουργία tablet
-
- Τώρα μπορείτε να κλείσετε την εφαρμογή επεξεργασίας μητρώου.
Τέλος, μπορείτε να κατεβάσετε αυτά τα έτοιμα προς χρήση αρχεία μητρώου.
Ρυθμίστε τη λειτουργία tablet ή τη λειτουργία επιφάνειας εργασίας κατά τη σύνδεση με ένα αρχείο REG
- Κατεβάστε το ακόλουθο αρχείο ZIP: Κατεβάστε το αρχείο ZIP.
- Ξεμπλοκάρετε το αρχείο.
- Εξαγάγετε τα περιεχόμενά του σε οποιονδήποτε φάκελο. Μπορείτε να τοποθετήσετε τα αρχεία απευθείας στην επιφάνεια εργασίας.
- Για να ορίσετε σε "Να χρησιμοποιείτε πάντα τη λειτουργία tablet", κάντε διπλό κλικ στο
Χρησιμοποιήστε τη λειτουργία tablet κατά την είσοδο.regαρχείο για να το συγχωνεύσετε. - Να επιτρέψει "Μην χρησιμοποιείτε ποτέ τη λειτουργία tablet", κάντε διπλό κλικ στο αρχείο
Χρησιμοποιήστε τη λειτουργία επιφάνειας εργασίας κατά την είσοδο.reg. - Το αρχείο
Χρησιμοποιήστε την κατάλληλη λειτουργία για υλικό κατά την είσοδο.regθα ορίσει το "Χρησιμοποιήστε την κατάλληλη λειτουργία για το υλικό μου"επιλογή. - Μπορείτε τώρα να διαγράψετε τα ληφθέντα αρχεία εάν θέλετε.
Αυτό είναι.
Υποστήριξε μας
Η Winaero βασίζεται σε μεγάλο βαθμό στην υποστήριξή σας. Μπορείτε να βοηθήσετε τον ιστότοπο να συνεχίσει να σας προσφέρει ενδιαφέρον και χρήσιμο περιεχόμενο και λογισμικό χρησιμοποιώντας αυτές τις επιλογές:
Αν σας αρέσει αυτό το άρθρο, κοινοποιήστε το χρησιμοποιώντας τα παρακάτω κουμπιά. Δεν θα πάρει πολλά από εσάς, αλλά θα μας βοηθήσει να αναπτυχθούμε. Ευχαριστώ για την υποστήριξη!