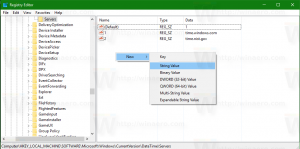Πώς να κάνετε το δίκτυο ιδιωτικό ή δημόσιο στα Windows 11
Αυτή η ανάρτηση θα σας δείξει πολλούς τρόπους για να κάνετε ένα δίκτυο ιδιωτικό ή δημόσιο στα Windows 11. Εν ολίγοις, αυτοί οι τύποι δικτύου διαφέρουν με την προεπιλεγμένη επιλογή κοινής χρήσης. Όταν βρίσκεστε σε ιδιωτικό δίκτυο, τα Windows 11 κάνουν τη συσκευή σας ορατή για άλλους υπολογιστές. Σε ένα δημόσιο δίκτυο, η συσκευή σας και οι κοινόχρηστοι πόροι της είναι κρυμμένοι.
Στην πραγματικότητα, τα Windows 11 υποστηρίζουν τρία προφίλ δικτύου.
Δημόσιο - αυτό το προφίλ δικτύου έχει εκχωρηθεί σε νέες συνδέσεις. καθιστά τον υπολογιστή σας μη ανιχνεύσιμο για άλλες συσκευές στο ίδιο δίκτυο. Ένα δημόσιο δίκτυο θεωρείται μη ασφαλές, π.χ. για κοινή χρήση με τρίτο μέρος χωρίς ισχυρή προστασία. Έτσι, τα Windows 11 εφαρμόζουν ορισμένους περιοριστικούς κανόνες του Τείχους προστασίας όπου η κοινή χρήση αρχείων, η ανακάλυψη δικτύου, η μετάδοση πολυμέσων και η αυτόματη ρύθμιση του εκτυπωτή είναι όλα απενεργοποιημένα.
Ιδιωτικό δίκτυο - αυτό το προφίλ σύνδεσης δικτύου ισχύει για οικιακά δίκτυα. Είναι λιγότερο περιοριστικό και επιτρέπει την κοινή χρήση των αρχείων και των φακέλων σας. Κάνει επίσης τον υπολογιστή σας ορατό σε άλλους υπολογιστές του δικτύου. Εάν εμπιστεύεστε το συνδεδεμένο δίκτυο, τότε μπορείτε να ορίσετε αυτό το προφίλ για αυτό.
Δίκτυο τομέα είναι το τελευταίο προφίλ που εφαρμόζεται αυτόματα όταν ο υπολογιστής σας ενταχθεί σε μια υπηρεσία καταλόγου Active Directory και πραγματοποιείτε έλεγχο ταυτότητας σε έναν ελεγκτή τομέα.
Για να αλλάξετε τον τύπο δικτύου σε Ιδιωτικό ή Δημόσιο στα Windows 11, κάντε τα εξής.
Κάντε το δίκτυο ιδιωτικό ή δημόσιο στα Windows 11
Υπάρχουν διάφορες μέθοδοι που μπορείτε να χρησιμοποιήσετε για να αλλάξετε τον τύπο δικτύου στα Windows 11. Μπορείτε να χρησιμοποιήσετε τις Ρυθμίσεις, το PowerShell, το Μητρώο και την Τοπική Πολιτική Ασφαλείας. Σε αυτήν την ανάρτηση, θα εξετάσουμε λεπτομερώς όλες αυτές τις μεθόδους.
Κάντε το δίκτυο δημόσιο ή ιδιωτικό χρησιμοποιώντας τις ρυθμίσεις των Windows 11
- Τύπος Νίκη + Εγώ να ανοίξει το Εφαρμογή ρυθμίσεων.
- Κάντε κλικ στο Δίκτυο & Διαδίκτυο στα αριστερά και κάντε κλικ στο Ιδιότητες στα δεξιά για το δίκτυο που θέλετε να διαμορφώσετε.
- Εναλλακτικά, μπορείτε να κάνετε απευθείας κλικ Wi-Fi ή Ethernet κατηγορίες στα δεξιά και κάντε κλικ σε μια σύνδεση για να αλλάξετε τον τύπο του προφίλ της.
- Υπό Τύπος προφίλ δικτύου, επιλέξτε ένα από τα δύο Δημόσιο ή Ιδιωτικός.
Τελείωσες. Τα Windows θα εφαρμόσουν αμέσως νέες ρυθμίσεις στη σύνδεση και θα επαναδιαμορφώσουν το Τείχος προστασίας των Windows.
Επιπλέον, μπορείτε να αλλάξετε τον τύπο δικτύου για ένα γνωστό δίκτυο. Τα γνωστά δίκτυα στα Windows 11 δημιουργούνται με επιτυχία αποθηκευμένες ασύρματες συνδέσεις. Το καλό με αυτή τη μέθοδο είναι ότι δεν χρειάζεται να είστε συνδεδεμένοι αυτήν τη στιγμή σε αυτό το δίκτυο. Έτσι, μπορείτε να αλλάξετε το προφίλ του εκ των προτέρων.
Αλλάξτε τον τύπο προφίλ δικτύου για γνωστά δίκτυα
- Κάντε δεξί κλικ στο κουμπί Έναρξη και επιλέξτε Ρυθμίσεις από το μενού.
- Πλοηγηθείτε στο Δίκτυο και διαδίκτυο > Wifi.
- Στο δεξιό τμήμα του παραθύρου, κάντε κλικ στο Διαχείριση γνωστών δικτύων.
- Στην επόμενη σελίδα, κάντε κλικ στο γνωστό δίκτυο Wi-Fi που θέλετε να τροποποιήσετε.
- Τέλος, επιλέξτε Δημόσιο ή Ιδιωτικός για τον τύπο προφίλ δικτύου που θέλετε.
Τελείωσες.
Τώρα, ας εξετάσουμε τη μέθοδο PowerShell.
Αλλάξτε το Δίκτυο σε Δημόσιο ή Ιδιωτικό χρησιμοποιώντας το PowerShell
- Τύπος Win + X και επιλέξτε Τερματικό Windows (διαχειριστής). Μπορείτε επίσης να χρησιμοποιήσετε άλλες μεθόδους του ανοίγματος.
- Επίλεξε το PowerShell αν ανοίξει σε κάποιο διαφορετικό προφίλ.
- Τώρα, λάβετε τη λίστα με τα προφίλ δικτύου που είναι αποθηκευμένα στον υπολογιστή σας χρησιμοποιώντας το
Get-NetConnectionProfileεντολή. - Σημειώστε το δίκτυο όνομα θέλετε να αλλάξετε τον τύπο προφίλ για.
- Τέλος, δώστε την ακόλουθη εντολή:
Set-NetConnectionProfile -Name "το όνομα του δικτύου σας" -Κατηγορία Δικτύου. Αντικαταστήστε το "όνομα δικτύου σας" με το πραγματικό όνομα του προφίλ δικτύου και με μία από τις ακόλουθες τιμές: Ιδιωτικός, Δημόσιο, ή DomainAuthenticated.
Τελείωσες. Τώρα μπορείτε να κλείσετε το Windows Terminal.
Εναλλακτικά, μπορείτε να αλλάξετε τον τύπο του προφίλ δικτύου σας στον Επεξεργαστή Μητρώου.
Αλλάξτε τον τύπο προφίλ δικτύου στο μητρώο
- Πάτα το Νίκη + R πλήκτρα συντόμευσης και πληκτρολογήστε
regeditστο Τρέξιμο παράθυρο διαλόγου που ανοίγει. - Μεταβείτε στο ακόλουθο κλειδί:
HKEY_LOCAL_MACHINE\SOFTWARE\Microsoft\Windows NT\CurrentVersion\NetworkList\Profiles. - Αναπτύξτε το άνοιγμα του
Προφίλφάκελο για να δείτε τα δευτερεύοντα κλειδιά του, καθένα από τα οποία αντιπροσωπεύει ένα αποθηκευμένο προφίλ δικτύου. - Στη δεξιά πλευρά κάθε προφίλ δικτύου, αναζητήστε το Ονομα προφίλ τιμή συμβολοσειράς που διατηρεί το φιλικό όνομα για το δίκτυο. Βρείτε αυτό που θέλετε να διαμορφώσετε.
- Μόλις βρείτε το απαιτούμενο δίκτυο, κάντε διπλό κλικ στο Κατηγορία τιμή DWORD και ορίστε τα δεδομένα του σε έναν από τους παρακάτω αριθμούς:
- 0 = Δημόσιο
- 1 = Ιδιωτικό
- 2 = Τομέας
Όλα έχουν γίνει, επομένως μπορείτε τώρα να κλείσετε την εφαρμογή επεξεργασίας μητρώου. Ωστόσο, σας συνιστώ να επανεκκινήσετε τα Windows 11 για να βεβαιωθείτε ότι εφαρμόζονται οι ρυθμίσεις δικτύου.
Τέλος, η τελευταία μέθοδος που θα εξετάσουμε είναι Τοπική Πολιτική Ασφάλειας. Λάβετε υπόψη ότι η εφαρμογή Τοπική Πολιτική Ασφαλείας είναι διαθέσιμη μόνο σε εκδόσεις Windows 11 Pro, Enterprise και Education. Εάν εκτελείτε Windows 11 Home, χρησιμοποιήστε οποιαδήποτε άλλη μέθοδο που περιγράφεται παραπάνω.
Η ρύθμιση του τύπου τοποθεσίας δικτύου με την Τοπική Πολιτική Ασφαλείας θα παρακάμψει την επιλογή χρήστη στις Ρυθμίσεις και θα εμποδίσει τον χρήστη να αλλάξει τις επιλογές. Άρα είναι μια περιοριστική διαμόρφωση.
Χρήση τοπικής πολιτικής ασφαλείας
- Τύπος
secpol.mscστο παράθυρο διαλόγου Εκτέλεση (Νίκη + R). - Στο αριστερό παράθυρο της εφαρμογής, κάντε κλικ στο Πολιτικές Διαχείρισης λίστας δικτύου.
- Στα δεξιά, κάντε κλικ στο δίκτυο που θέλετε να ορίσετε ως Δημόσιο ή Ιδιωτικός. Μπορείτε επίσης να δημιουργήσετε όλα τα δίκτυα του ίδιου τύπου κάνοντας κλικ στο Όλα τα Δίκτυα είσοδος.
- Στο επόμενο παράθυρο διαλόγου, μεταβείτε στο Τοποθεσία δικτύου αυτί.
- Για το Τύπος τοποθεσίας επιλογή, επιλέξτε Δημόσιο ή Ιδιωτικός.
- Για το Δικαιώματα χρήστη επιλογές, ρυθμίστε το σε Ο χρήστης δεν μπορεί να αλλάξει τοποθεσία.
Εγινε! Αυτό θα επιβάλει τον επιλεγμένο τύπο προφίλ για όλες ή συγκεκριμένες συνδέσεις δικτύου. Μπορείτε πάντα να αναιρέσετε τον περιορισμό ορίζοντας και τα δύο Δικαιώματα χρήστη και Τύπος τοποθεσίας προς το Δεν έχει ρυθμιστεί.
Αυτό είναι!
Υποστήριξε μας
Η Winaero βασίζεται σε μεγάλο βαθμό στην υποστήριξή σας. Μπορείτε να βοηθήσετε τον ιστότοπο να συνεχίσει να σας προσφέρει ενδιαφέρον και χρήσιμο περιεχόμενο και λογισμικό χρησιμοποιώντας αυτές τις επιλογές:
Αν σας αρέσει αυτό το άρθρο, κοινοποιήστε το χρησιμοποιώντας τα παρακάτω κουμπιά. Δεν θα πάρει πολλά από εσάς, αλλά θα μας βοηθήσει να αναπτυχθούμε. Ευχαριστώ για την υποστήριξη!