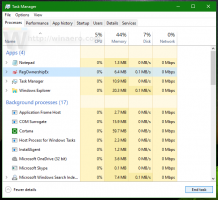Επαναφορά Άνοιγμα και αποθήκευση ως διαλόγου στα Windows 10
Στα Windows 10, σχεδόν κάθε εφαρμογή που λειτουργεί με αρχεία χρήστη, μπορεί να εμφανίσει το παράθυρο διαλόγου Άνοιγμα και το παράθυρο διαλόγου Αποθήκευση ως. Αυτοί οι δύο διάλογοι μοιάζουν αρκετά, αλλά το καθένα έχει το δικό του σκοπό, όπως φαίνεται από τα ονόματά τους. Το παράθυρο διαλόγου Άνοιγμα επιτρέπει στο χρήστη να επιλέξει ένα αρχείο ή φάκελο. Το παράθυρο διαλόγου Αποθήκευση επιτρέπει στο χρήστη να επιλέξει έναν φάκελο προορισμού και το όνομα ενός αρχείου προς αποθήκευση.
Τα Windows μπορούν να αποθηκεύσουν τις ρυθμίσεις των παραθύρων Άνοιγμα και Αποθήκευση, επομένως την επόμενη φορά που θα τα ανοίξετε, θα φαίνονται ακριβώς όπως την τελευταία φορά που τα χρησιμοποιήσατε. Τα Windows μπορούν να θυμούνται το μέγεθος διαλόγου, τις ρυθμίσεις προβολής και την τελευταία τοποθεσία περιήγησης (για ορισμένες εφαρμογές, αυτή η δυνατότητα δεν υποστηρίζεται). Εάν το παράθυρο διαλόγου Άνοιγμα ή Αποθήκευση ως έχει μπερδευτεί, μπορείτε να προσπαθήσετε να το επαναφέρετε.
Στα Windows 10, οι παράμετροι διαλόγου Άνοιγμα και Αποθήκευση ως αποθηκεύονται στα ακόλουθα κλειδιά μητρώου:
Για κλασικούς διαλόγους:
HKEY_CURRENT_USER\SOFTWARE\Microsoft\Windows\CurrentVersion\Explorer\ComDlg32
Το παρακάτω στιγμιότυπο οθόνης δείχνει τον κλασικό διάλογο.
Για το νεότερο παράθυρο διαλόγου Άνοιγμα:
HKEY_CURRENT_USER\SOFTWARE\Microsoft\Windows\CurrentVersion\Explorer\CIDOopen
Για το παράθυρο διαλόγου Αποθήκευση ως:
HKEY_CURRENT_USER\SOFTWARE\Microsoft\Windows\CurrentVersion\Explorer\CIDSave
Για να επαναφέρετε τα παράθυρα διαλόγου Άνοιγμα και Αποθήκευση ως στα Windows 10, πρέπει να κάνετε τα εξής.
- Κλείστε όλες τις εφαρμογές που εκτελούνται.
- Ανοιξε Επεξεργαστής Μητρώου.
- Μεταβείτε στο ακόλουθο κλειδί μητρώου:
HKEY_CURRENT_USER\SOFTWARE\Microsoft\Windows\CurrentVersion\Explorer\
Συμβουλή: Μπορείτε αποκτήστε πρόσβαση στο επιθυμητό κλειδί μητρώου με ένα κλικ.
- Διαγράψτε τα αναφερόμενα δευτερεύοντα κλειδιά ένα προς ένα.
ComDlg32 CIDOpen CIDSave
Εναλλακτικά, μπορείτε να εφαρμόσετε την ακόλουθη προσαρμογή μητρώου:
Windows Registry Editor Έκδοση 5.00 [-HKEY_CURRENT_USER\SOFTWARE\Microsoft\Windows\CurrentVersion\Explorer\ComDlg32] [-HKEY_CURRENT_USER\SOFTWARE\Microsoft\Windows\CurrentVersion\Explorer\CIDOpen] [-HKEY_CURRENT_USER\SOFTWARE\Microsoft\Windows\CurrentVersion\Explorer\CIDSave]
Αντιγράψτε-επικολλήστε το παραπάνω κείμενο στο Σημειωματάριο και αποθηκεύστε το ως αρχείο *.reg. Μόλις κάνετε διπλό κλικ στο αρχείο και επιβεβαιώσετε τη λειτουργία εισαγωγής, τα παράθυρα διαλόγου θα έχουν την προεπιλεγμένη εμφάνιση.
Για να εξοικονομήσετε χρόνο, μπορείτε να κάνετε λήψη του ακόλουθου έτοιμου προς χρήση αρχείου Μητρώου από εδώ:
Λήψη αρχείου μητρώου
Αυτό είναι.