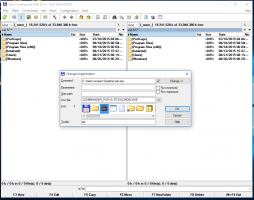Προσθέστε προσαρμοσμένα στοιχεία στο μενού Αποστολή σε Windows 10
Όπως μπορείς το ξέρω ήδη, το μενού περιβάλλοντος "Αποστολή σε" του File Explorer στα Windows 10 περιέχει διάφορα στοιχεία από προεπιλογή, όπως Desktop, Bluetooth, Mail και ούτω καθεξής. Ίσως έχετε παρατηρήσει ότι ορισμένες εφαρμογές μπορούν να επεκτείνουν το μενού Αποστολή σε με τις δικές τους συντομεύσεις. Για παράδειγμα, το Skype τοποθετεί το εικονίδιό του στο μενού Αποστολή σε. Ας δούμε πώς μπορείτε να τοποθετήσετε τα δικά σας προσαρμοσμένα στοιχεία, όπως συντομεύσεις εφαρμογών και φακέλους, μέσα στο μενού Αποστολή σε, ώστε να μπορείτε να τα αντιγράψετε ή να τα μετακινήσετε γρήγορα στον φάκελο προορισμού.
Εξαρχής, τα Windows 10 δεν σας προσφέρουν ειδικά εργαλεία για να προσαρμόσετε το μενού Αποστολή σε. Ωστόσο, είναι απλώς ένας φάκελος μέσα στο προφίλ σας. Μπορείτε να το ανοίξετε και να παίξετε απευθείας με το περιεχόμενό του.
Πώς να προσθέσετε προσαρμοσμένα στοιχεία στο μενού Αποστολή σε Windows 10
Αρχικά, πρέπει να ανοίξουμε το φάκελο όπου το Send To αποθηκεύει τα στοιχεία του. Ο καλύτερος τρόπος για να το κάνετε είναι να χρησιμοποιήσετε την εντολή ειδικής θέσης κελύφους.
- Τύπος Νίκη + R πλήκτρα συντόμευσης μαζί στο πληκτρολόγιό σας για να ανοίξετε το παράθυρο διαλόγου Εκτέλεση. Συμβουλή: Βλ την απόλυτη λίστα όλων των συντομεύσεων πληκτρολογίου των Windows με πλήκτρα Win).
- Πληκτρολογήστε τα ακόλουθα στο πλαίσιο Εκτέλεση:
κέλυφος: sendto
- Η λίστα των εντολών φλοιού στα Windows 10
- Λίστα τοποθεσιών κελύφους CLSID (GUID) στα Windows 10
- Πατήστε Enter. Ο φάκελος Αποστολή σε θα ανοίξει στην Εξερεύνηση αρχείων.
Εδώ, μπορείτε να αντιγράψετε συντομεύσεις για τις αγαπημένες σας εφαρμογές για να ανοίξετε τα αρχεία που θέλετε σε αυτές τις εφαρμογές χωρίς να αλλάξετε συσχετίσεις αρχείων συστήματος.
Προσθέστε ένα πρόγραμμα στο μενού Αποστολή σε
Για παράδειγμα, έβαλα απλώς μια συντόμευση για το αρχείο Notepad.exe στο φάκελο Αποστολή σε, ώστε να μπορώ να ανοίξω οποιοδήποτε αρχείο απλού κειμένου με το Σημειωματάριο κάνοντας δεξί κλικ σε αυτό και χρησιμοποιώντας το μενού Αποστολή σε. Αυτό είναι πολύ χρήσιμο.
Μπορείτε να δημιουργήσετε εδώ μια νέα συντόμευση σε μια εφαρμογή που έχετε ή να την αντιγράψετε απευθείας από το μενού Έναρξη.
Για να προσθέσετε μια νέα συντόμευση εφαρμογής στο μενού Αποστολή σε,
- Κάντε δεξί κλικ στον κενό χώρο στο παράθυρο Εξερεύνηση αρχείων και επιλέξτε Νέα - Συντόμευση στο μενού περιβάλλοντος.
- Στο επόμενο παράθυρο διαλόγου, πληκτρολογήστε ή επικολλήστε τη θέση του εκτελέσιμου αρχείου της εφαρμογής σας:
- Πληκτρολογήστε κάποιο χρήσιμο όνομα για τη νέα σας συντόμευση.
- Κάντε κλικ στο Τέλος. Θα εμφανιστεί στο μενού Αποστολή σε:
Εναλλακτικά, μπορείτε να δημιουργήσετε μια συντόμευση χρησιμοποιώντας μεταφορά και απόθεση.
- Ανοίξτε το φάκελο Αποστολή σε στην Εξερεύνηση αρχείων.
- Ανοίξτε ένα άλλο παράθυρο της Εξερεύνησης αρχείων με μια εφαρμογή-στόχο που θέλετε να βάλετε στο μενού Αποστολή σε.
- Πατήστε και κρατήστε πατημένο το Alt πληκτρολογήστε και σύρετε το εκτελέσιμο αρχείο για να δημιουργήσετε μια συντόμευση.
Επίσης, μπορείτε να αντιγράψετε συντομεύσεις στους φακέλους που χρησιμοποιείτε περισσότερο εκεί. Στη συνέχεια, μπορείτε να στείλετε αρχεία σε αυτούς τους φακέλους με ένα μόνο κλικ.
Προσθέστε έναν προσαρμοσμένο φάκελο στο μενού Αποστολή σε
Η σειρά είναι η ίδια όπως περιγράφηκε παραπάνω.
- Κάντε δεξί κλικ στον κενό χώρο στο παράθυρο Εξερεύνηση αρχείων και επιλέξτε Νέα - Συντόμευση στο μενού περιβάλλοντος.
- Στο επόμενο παράθυρο διαλόγου, πληκτρολογήστε ή επικολλήστε τη διαδρομή προς το φάκελο που θέλετε να προσθέσετε στο μενού Αποστολή σε.
- Ονομάστε τη νέα σας συντόμευση με κάποιο χρήσιμο όνομα.
Αυτός είναι ένας πολύ ωραίος και εγγενής τρόπος για να αυξήσετε την παραγωγικότητά σας στον File Explorer. Μπορεί να σας γλιτώσει από τον κόπο της πλοήγησης στις ιεραρχίες των φακέλων για να επικολλήσετε το στοιχείο.