Απενεργοποιήστε την οθόνη αφής στα Windows 10 και Windows 8 ή 8.1
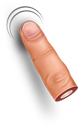
Εάν διαθέτετε επιτραπέζιο υπολογιστή ή φορητό υπολογιστή με οθόνη αφής, ίσως προτιμήσετε να το χρησιμοποιείτε αποκλειστικά με ποντίκι και πληκτρολόγιο. Πολλοί χρήστες δεν θέλουν να αγγίξουν καθόλου τη μεγάλη οθόνη τους γιατί αφήνει δακτυλικά αποτυπώματα και μουτζούρες στην οθόνη. Άλλοι δεν βρίσκουν άνετη τη χρήση οθόνης αφής εάν η οθόνη είναι κάθετη και σε απόσταση, όπως στην περίπτωση ενός επιτραπέζιου ή φορητού υπολογιστή. Λοιπόν, τα καλά νέα είναι ότι μπορείτε να απενεργοποιήσετε τις λειτουργίες αφής στο λογισμικό, ώστε να γίνει κανονική οθόνη. Αν είστε περίεργοι πώς να απενεργοποιήστε την οθόνη αφής στα Windows 10 και Windows 8, διαβάστε το υπόλοιπο αυτού του άρθρου.
Τα Windows 10 και Windows 8 δεν παρέχουν καμία επιλογή στην εφαρμογή Ρυθμίσεις για την απενεργοποίηση της εισαγωγής οθόνης αφής. Ωστόσο, είναι δυνατό να το απενεργοποιήσετε χρησιμοποιώντας τη Διαχείριση Συσκευών. Δεν χρειάζεται να κάνετε αλλαγές στο μητρώο ή να χρησιμοποιήσετε εργαλεία τρίτων. Ακολουθούν οδηγίες βήμα προς βήμα:
Πώς να απενεργοποιήσετε την οθόνη αφής στα Windows 10 και Windows 8
- Ανοίξτε το μενού Power User (Win + X): απλώς πατήστε Win + X πλήκτρα συντόμευσης μαζί στο πληκτρολόγιο. Σας συνιστώ να δείτε το σεμινάριο μας εδώ: Χρησιμοποιήστε το μενού Win+X για να διαχειριστείτε πιο γρήγορα τις εργασίες στα Windows 10.
Συμβουλή: Εδώ είναι το η τελική λίστα όλων των συντομεύσεων πληκτρολογίου των Windows με πλήκτρα Win. - Επιλέξτε Device Manager από το μενού Win + X για να το ξεκινήσετε.
- Επεκτείνετε την κατηγορία «Συσκευές ανθρώπινης διεπαφής» και αναζητήστε μια συσκευή με τις λέξεις «οθόνη αφής» στο όνομά της. Στις περισσότερες περιπτώσεις, θα είναι "οθόνη αφής συμβατή με HID":
- Κάντε δεξί κλικ στη συσκευή που εντοπίσατε και επιλέξτε "Απενεργοποίηση" από το μενού περιβάλλοντος.
Αυτό είναι. Η οθόνη αφής σας θα απενεργοποιηθεί στα Windows 10 και Windows 8. Για να το ενεργοποιήσετε ξανά, απλώς ενεργοποιήστε ξανά την απενεργοποιημένη συσκευή από το μενού περιβάλλοντος στη Διαχείριση Συσκευών. Οι αλλαγές θα τεθούν σε ισχύ αμέσως, δεν απαιτείται επανεκκίνηση.

