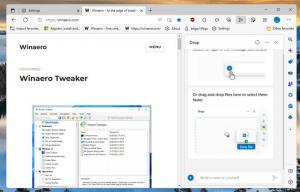Πώς να αλλάξετε την εικόνα φόντου στο τερματικό των Windows
Δείτε πώς μπορείτε να αλλάξετε την εικόνα φόντου στο Windows Terminal και να την ορίσετε σε μια προσαρμοσμένη ταπετσαρία. Το Windows Terminal είναι μια σχετικά νέα εφαρμογή για τα Windows 10 που συνδυάζει συμβατικά εργαλεία γραμμής εντολών και κελύφη. Μπορείτε να χρησιμοποιήσετε το Windows Terminal ως αντικατάσταση των Windows Command Prompt, PowerShell και Windows Subsystem για Linux. Το Windows Terminal έχει πολλά πλεονεκτήματα: υποστήριξη καρτελών, απόδοση γραμματοσειρών με επιτάχυνση υλικού, υποστήριξη UTF-8 και Unicode και δεκάδες επιλογές προσαρμογής. Σίγουρα, η εξατομίκευση δεν είναι η πιο απαιτούμενη δυνατότητα από ισχυρούς χρήστες που βασίζονται σε εργαλεία που βασίζονται στη γραμμή εντολών. Ωστόσο, είναι ωραίο να έχετε κάποιες επιλογές για να κάνετε το λογισμικό δικό σας ή να το διαχωρίζετε από άλλες εργασίες.
Σε αυτό το άρθρο, θα δείξουμε πώς να αλλάξετε το φόντο στο Windows Terminal. Εάν δεν σας αρέσει το προεπιλεγμένο μαύρο φόντο, το Windows Terminal επιτρέπει τη ρύθμιση οποιασδήποτε εικόνας ή ακόμα και GIF ως φόντο. Χαριτωμένα γάτες για το φόντο της γραμμής εντολών; Ναι παρακαλώ!
Αξίζει να αναφέρουμε ότι το Windows Terminal σάς επιτρέπει να ρυθμίζετε εικόνες ως φόντο για διαφορετικά προφίλ και περιβάλλοντα, για παράδειγμα, μια εικόνα για το PowerShell και μια άλλη για τη Γραμμή εντολών και σύντομα.
Πώς να αλλάξετε την εικόνα φόντου στο τερματικό των Windows
- Ξεκινήστε με την ενημέρωση Τερματικό Windows στην πιο πρόσφατη έκδοση από GitHub ή το Microsoft Store.
- Εκτόξευση Τερματικό Windows και κάντε κλικ στο κουμπί βέλους προς τα κάτω στον πίνακα καρτελών.
- Επιλέγω Ρυθμίσεις από το αναπτυσσόμενο μενού. Εναλλακτικά, πατήστε Ctrl + , (Ctrl και κόμμα).
- Επιλέξτε ένα από τα προφίλ που είναι διαθέσιμα στον αριστερό πίνακα. Κάντε κλικ σε αυτό για το οποίο θέλετε να ορίσετε μια εικόνα φόντου.
- μεταβείτε στο Εμφάνιση αυτί.
- Κάντε κύλιση προς τα κάτω στο Ιστορικό Ενότητα. Εδώ, καθορίστε τη διαδρομή προς την εικόνα ή ορίστε αυτόματα το τρέχον φόντο της επιφάνειας εργασίας σας ως φόντο του τερματικού των Windows. Για να το κάνετε αυτό, ελέγξτε το Χρησιμοποιήστε ταπετσαρία επιφάνειας εργασίας πλαίσιο ελέγχου.
- Για να ορίσετε ένα προσαρμοσμένο φόντο στο Windows Terminal, κάντε κλικ Ξεφυλλίζω και επιλέξτε μια εικόνα της αρεσκείας σας.
- Κάντε κλικ Αποθηκεύσετε για να εφαρμόσετε τις αλλαγές. Αυτή η ενέργεια θα εφαρμόσει τις προεπιλεγμένες ρυθμίσεις φόντου στην εικόνα που μόλις επιλέξατε.
Εάν δεν είστε ικανοποιημένοι με την εμφάνιση της εικόνας σας στο Windows Terminal, υπάρχουν πολλές πρόσθετες επιλογές προσαρμογής. Αυτές οι ρυθμίσεις λειτουργούν παρόμοια με τον τρόπο λειτουργίας του φόντου της επιφάνειας εργασίας. Μπορείτε να αλλάξετε τον τρόπο με τον οποίο το Windows Terminal γεμίζει το φόντο με την εικόνα χρησιμοποιώντας το Λειτουργία τεντώματος εικόνας φόντου παράμετρος. Επίσης, χρησιμοποιήστε Ευθυγράμμιση φόντου για να επανατοποθετήσετε την εικόνα σας και Αδιαφάνεια εικόνας φόντου για να γίνει λίγο πολύ διαφανές.
Σε πρόσφατες εκδόσεις, το Windows Terminal έχει ένα βολικές ρυθμίσεις που βασίζονται σε GUI ενότητα που κάνει τη ρύθμιση και την προσαρμογή της εφαρμογής πιο φιλική προς το χρήστη για όσους είναι νέοι στην εφαρμογή. Αλλά κάθε επιλογή έχει μια αντίστοιχη παράμετρο σε ένα αρχείο διαμόρφωσης JSON που αποθηκεύει όλες τις ρυθμίσεις του τερματικού των Windows.
Δείτε πώς μπορείτε να ορίσετε μια εικόνα ως φόντο του τερματικού των Windows επεξεργάζοντας το αρχείο JSON.
Ορίστε την ταπετσαρία τερματικού των Windows στο αρχείο JSON
- Ανοίξτε την Εξερεύνηση αρχείων.
- Περάστε τα ακόλουθα στη γραμμή διευθύνσεων:
%localappdata%\Packages\Microsoft. WindowsTerminal_8wekyb3d8bbwe\LocalState. - Κάντε δεξί κλικ στο
ρυθμίσεις.jsonαρχείο και επιλέξτε Επεξεργασία. - Κάντε κύλιση προς τα κάτω και βρείτε το "
προφίλ:"γραμμή. Στη λίστα των προφίλ, βρείτε αυτό που πρέπει να αλλάξετε. Αναζητήστε μια γραμμή παρόμοια με"name": "Γραμμή εντολών". - Πατήστε Enter πάνω ή κάτω από το "όνομα" και εισάγετε
"backgroundimage": "PATH". Αντικαταστήστε τοΜΟΝΟΠΑΤΙτμήμα με την πλήρη διαδρομή προς την εικόνα, για παράδειγμα,"backgroundImage": "C:\\Users\\Taras\\OneDrive\\Pictures\\Wallpapers\\Terminal.jpg". Χρησιμοποιήστε διπλές ανάστροφες κάθετες όταν καθορίζετε τη διαδρομή προς το αρχείο εικόνας. - Βάλτε κόμμα στο τέλος.
- Μπορείτε να καθορίσετε πρόσθετες ιδιότητες, όπως π.χ
"ευθυγράμμιση εικόνας φόντου"και"backgroundimageopacity". Δείτε το στιγμιότυπο οθόνης παρακάτω που δείχνει πώς να ορίσετε αυτές τις παραμέτρους. - Αποθηκεύστε τις αλλαγές.
- Κάντε επανεκκίνηση του Windows Terminal.
Τελείωσες.
Συμβουλή: Για να κάνετε τα πράγματα λίγο πιο εύκολα, εκκινήστε το Windows Terminal και πατήστε το κουμπί με το βέλος προς τα κάτω στη γραμμή της καρτέλας. Επιλέγω Ρυθμίσεις > Ανοίξτε το JSON αρχείο.
Αυτό είναι.