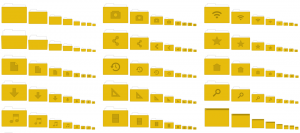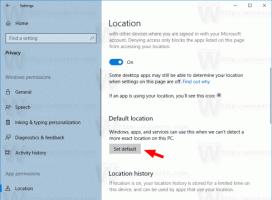Εκτελέστε την εφαρμογή ή τη δέσμη ενεργειών στο Logon με το Task Scheduler στα Windows 10

Μπορείτε να εκτελέσετε μια εφαρμογή ή ένα σενάριο κατά τη σύνδεση με το Task Scheduler στα Windows 10. Το Task Scheduler είναι ένα ισχυρό ενσωματωμένο εργαλείο που σας επιτρέπει να αυτοματοποιείτε καθημερινές εργασίες στη συσκευή σας. Χρησιμοποιώντας το, μπορείτε να κάνετε οποιαδήποτε εφαρμογή να εκτελείται βάσει χρονοδιαγράμματος. Μπορείτε επίσης να χρησιμοποιήσετε το Task Scheduler για να εκτελέσετε προγράμματα όταν συμβαίνει ένα συγκεκριμένο συμβάν.
Το Task Scheduler έχει μια γραφική έκδοση MMC (taskschd.msc) που είναι το πιο δημοφιλές εργαλείο διαχείρισης εργασιών.
Εάν δεν είστε εξοικειωμένοι με τη δημιουργία εργασιών στο Task Scheduler, έχουμε ένα καλό σεμινάριο εδώ: Δημιουργήστε ανυψωμένη συντόμευση για παράλειψη προτροπής UAC στα Windows 10.
Το Task Scheduler είναι σε θέση να παρακολουθεί μια ποικιλία συμβάντων συστήματος και να επισυνάπτει εργασίες σε αυτά. Όταν συμβεί ένα συμβάν, θα εκτελέσει τη σχετική εφαρμογή. Ένα καλό παράδειγμα του πώς λειτουργεί είναι το "Αναπαραγωγή ήχου σύνδεσης
" Δημοσιεύστε εδώ στο Winaero. Αυτή η ανάρτηση θα σας δείξει λεπτομερώς πώς να δημιουργήσετε μια εργασία στο Windows 10 Task Scheduler για να εκτελέσετε μια εφαρμογή ή ένα σενάριο κατά τη σύνδεση για συγκεκριμένους ή όλους τους χρήστες.Τρόπος εκτέλεσης εφαρμογής ή δέσμης ενεργειών κατά τη σύνδεση με το Task Scheduler στα Windows 10
- Πατήστε τα πλήκτρα Win + R στο πληκτρολόγιο και πληκτρολογήστε
taskschd.mscστο πλαίσιο Εκτέλεση και, στη συνέχεια, πατήστε Enter. - Επιλέγω Βιβλιοθήκη χρονοπρογραμματιστή εργασιών στο αριστερό παράθυρο.
- Στο δεξιό τμήμα του παραθύρου, κάντε κλικ στο Δημιουργία εργασίας υπό Ενέργειες.
- Στην καρτέλα Γενικά, καθορίστε το όνομα που θέλετε για την εργασία σας, π.χ. Η εργασία μου σύνδεσης.
- Από προεπιλογή, η εργασία θα χρησιμοποιεί προνόμια και την ιδιοκτησία του τρέχοντος χρήστη. Αν θέλετε να το κάνετε να εκτελείται για όλους τους χρήστες, κάντε κλικ στο Αλλαγή χρήστη ή ομάδας και καθορίστε τον επιθυμητό χρήστη ή ομάδα στο επόμενο παράθυρο διαλόγου. Π.χ. μπορείτε να επιλέξετε το Χρήστες ομάδα, επομένως θα είναι διαθέσιμο για όλους τους χρήστες του υπολογιστή σας.
- Εναλλαγή στο Πυροδοτήσεις καρτέλα και κάντε κλικ στο Νέος... κουμπί.
- Επιλέγω Κατά τη σύνδεση στο Ξεκινήστε την εργασία drop μενού του Νέα σκανδάλη διαλόγου.
- Επιλέγω Οποιοσδήποτε χρήστης για να εκτελέσετε την εργασία για όλους τους χρήστες. Εναλλακτικά, μπορείτε να επιλέξετε Συγκεκριμένος χρήστης και κάντε κλικ στο Αλλαγή χρήστη για να ορίσετε τον λογαριασμό χρήστη, η εργασία θα κάνει τη δουλειά της.
- Κάνε κλικ στο Εντάξει κουμπί για να κλείσετε το Νέα σκανδάλη παράθυρο διαλόγου και δημιουργήστε την ενεργοποίηση σύνδεσης για την εργασία σας.
- Τώρα, πηγαίνετε στο Ενέργειες καρτέλα και κάντε κλικ στο Νέος... κουμπί.
- Επιλέγω Ξεκινήστε ένα πρόγραμμα για την ενέργεια, καθορίστε την πλήρη διαδρομή προς το εκτελέσιμο αρχείο ή το αρχείο δέσμης που θέλετε να ξεκινήσετε κατά τη σύνδεση στα Windows 10, και τα ορίσματα της γραμμής εντολών (εάν υπάρχουν) και κάντε κλικ στο OK.
- Τέλος, μεταβείτε στο Συνθήκες καρτέλα και καταργήστε την επιλογή του Ξεκινήστε την εργασία μόνο εάν ο υπολογιστής είναι σε τροφοδοσία AC επιλογή. Αυτό είναι σημαντικό για φορητούς υπολογιστές, καθώς η εργασία δεν ξεκινά από προεπιλογή όταν η συσκευή σας λειτουργεί με μπαταρία.
- Κάντε κλικ Εντάξει στο Δημιουργία Εργασίας παράθυρο. Θα δείτε τώρα μια νέα εργασία στη βιβλιοθήκη του Task Scheduler.
Τελείωσες! Είναι πλέον ασφαλές να κλείσετε την εφαρμογή Task Scheduler.
Σημείωση: Στο βήμα 5 ορίζετε δικαιώματα πρόσβασης για την εργασία, δηλαδή τη διαθεσιμότητα της εργασίας. Στο βήμα 8 καθορίζετε για ποιον ακριβώς χρήστη θα ξεκινήσει η εργασία.
Αυτό είναι