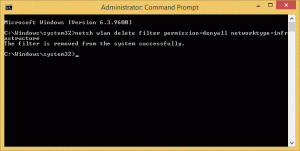Πώς να ενεργοποιήσετε ή να απενεργοποιήσετε την προσαρμοστική φωτεινότητα στα Windows 10
Το Adaptive Brightness είναι μια πολύ χρήσιμη δυνατότητα των Windows 10. Όταν είναι ενεργοποιημένο, προσαρμόζει τη φωτεινότητα της οθόνης λαμβάνοντας υπόψη την ένταση φωτισμού του περιβάλλοντος. Εάν η συσκευή σας διαθέτει αισθητήρα φωτός περιβάλλοντος, θα χρησιμοποιηθεί από το λειτουργικό σύστημα για να αλλάξει το επίπεδο φωτεινότητας της οθόνης. Εάν είναι φωτεινό στο δωμάτιο όπου βρίσκεται ο υπολογιστής σας, η φωτεινότητα της οθόνης θα ρυθμιστεί αυτόματα. Ας δούμε πώς να ενεργοποιήσετε ή να απενεργοποιήσετε αυτήν τη δυνατότητα.
Από το κουτί, αυτή η δυνατότητα απενεργοποιήθηκε στη συσκευή μου. Υπάρχουν διάφοροι τρόποι για να το ενεργοποιήσετε, ας δούμε μερικούς από αυτούς.
Πίνακας περιεχομένων.
- Ενεργοποιήστε την προσαρμοστική φωτεινότητα στις Ρυθμίσεις
- Ενεργοποιήστε την προσαρμοστική φωτεινότητα στις Επιλογές ενέργειας
Ενεργοποιήστε την προσαρμοστική φωτεινότητα στις Ρυθμίσεις
Υπάρχει μια ειδική επιλογή διαθέσιμη στην εφαρμογή Ρυθμίσεις για ενεργοποιήστε την προσαρμοστική φωτεινότητα στα Windows 10. Χρησιμοποιήστε το ως εξής.
-
Ανοίξτε τις Ρυθμίσεις.
- Μεταβείτε στο Σύστημα -> Εμφάνιση.
- Στα δεξιά, βρείτε την επιλογή Αλλάξτε τη φωτεινότητα αυτόματα όταν αλλάζει ο φωτισμός.
- Ενεργοποιήστε την επιλογή.
Αυτό θα ενεργοποιήσει τη δυνατότητα προσαρμοστικής φωτεινότητας στα Windows 10 άμεσα.
Για να απενεργοποιήσετε την προσαρμοστική φωτεινότητα, απλώς απενεργοποιήστε την επιλογή "Αλλαγή φωτεινότητας αυτόματα όταν αλλάζει ο φωτισμός" και τελειώσατε.
Ενεργοποιήστε την προσαρμοστική φωτεινότητα στις Επιλογές ενέργειας
Το ίδιο μπορεί να γίνει χρησιμοποιώντας την παλιά καλή εφαρμογή Power Options. Για να αποκτήσετε πρόσβαση, κάντε τα εξής.
- Τύπος Νίκη + R πλήκτρα συντόμευσης μαζί στο πληκτρολόγιο για να ανοίξετε το παράθυρο διαλόγου Εκτέλεση.
- Πληκτρολογήστε τα ακόλουθα στο πλαίσιο Εκτέλεση:
powercfg.cpl
Χτύπα το Εισαγω κλειδί.
- Αυτό θα σας οδηγήσει στην ενότητα Επιλογή ενέργειας του κλασικού Πίνακα Ελέγχου.
Εκεί, κάντε κλικ στον σύνδεσμο "Αλλαγή ρυθμίσεων σχεδίου". - Θα ανοίξει το παρακάτω παράθυρο:
- Το ακόλουθο παράθυρο διαλόγου θα εμφανιστεί στην οθόνη:
Ενεργοποιήστε το με μπαταρία και όταν είναι συνδεδεμένο.
Μπορείτε να χρησιμοποιήσετε τις ίδιες επιλογές για να απενεργοποιήσετε την προσαρμοστική φωτεινότητα, τόσο όταν είναι με μπαταρία όσο και όταν είναι συνδεδεμένη.
Όπως μπορείτε να δείτε, η εφαρμογή Ρυθμίσεις των Windows 10 δεν σας προσφέρει την επιλογή να απενεργοποιήσετε ή να ενεργοποιήσετε την προσαρμοστική φωτεινότητα ξεχωριστά για την μπαταρία και την συνδεδεμένη λειτουργία. Αυτή η επιλογή παραμένει στον κλασικό Πίνακα Ελέγχου. Ετσι,
- Εάν πρέπει να ενεργοποιήσετε την προσαρμοστική φωτεινότητα μόνο όταν είναι με μπαταρία ή όταν είναι συνδεδεμένη, ανατρέξτε στην κλασική μικροεφαρμογή Επιλογές ενέργειας.
- Σε άλλες περιπτώσεις, μπορείτε να χρησιμοποιήσετε την εφαρμογή Ρυθμίσεις.
Αυτό είναι.