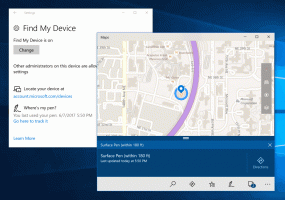Πώς να ενεργοποιήσετε ή να απενεργοποιήσετε την κάμερα στα Windows 10
Από την άποψη του απορρήτου, μπορεί να θέλετε να απενεργοποιήσετε την Κάμερα στα Windows 10. Θα εξετάσουμε δύο μεθόδους για το πώς μπορεί να γίνει. Σχεδόν όλες οι σύγχρονες φορητές συσκευές διαθέτουν κάμερα αυτές τις μέρες. Οι φορητοί υπολογιστές και τα tablet διαθέτουν webcam και οι 2 σε 1, όπως το Surface, διαθέτουν διπλές κάμερες. Τα Windows 10 συνοδεύονται από μια εφαρμογή Κάμερα για όλες τις βασικές λειτουργίες που σχετίζονται με τη λήψη βίντεο ή φωτογραφιών. Οι κλήσεις Skype, διάφορες διαδικτυακές υπηρεσίες, εφαρμογές Win32 και εφαρμογές Universal μπορούν να έχουν πρόσβαση στην κάμερά σας.
Αυτές τις μέρες, τόσο οι εξωτερικές κάμερες όσο και οι ενσωματωμένες κάμερες web διαθέτουν ένδειξη δραστηριότητας. Συνήθως υλοποιείται ως ένα μικροσκοπικό LED που ανάβει όταν η συσκευή της κάμερας είναι σε χρήση και ενεργή. Τα Windows 10 περιλαμβάνουν ενσωματωμένο Εφαρμογή κάμερας που επιτρέπει τη λήψη φωτογραφιών και την εγγραφή βίντεο. Για συσκευές χωρίς τέτοια ένδειξη, η Microsoft έχει προσθέσει μια ειδική
Ειδοποίηση OSD που εμφανίζεται όταν ενεργοποιείται η συσκευή και παραμένει στο ιστορικό στο Κέντρο ενεργειών.Είναι εύκολο να απενεργοποιήσετε την κάμερα στα Windows 10. Για παράδειγμα, μπορείτε να την απενεργοποιήσετε στη Διαχείριση Συσκευών και καμία από τις εγκατεστημένες εφαρμογές δεν θα μπορεί να τη χρησιμοποιήσει. Αλλά δεν είναι τόσο βολικό να βρείτε τη συσκευή της κάμερας στη Διαχείριση συσκευών. Για την αντιμετώπιση αυτού του ζητήματος, η Microsoft έχει προσθέσει νέα στοιχεία ελέγχου στη λίστα Κάμερα στις Ρυθμίσεις. Η εφαρμογή Ρυθμίσεις έχει μια σελίδα για τις διαθέσιμες κάμερες, επομένως είναι πλέον εύκολο να τις διαμορφώσετε και να τις απενεργοποιήσετε από εκεί.
Αυτή η ανάρτηση θα σας δείξει πώς να απενεργοποιήσετε μια κάμερα στα Windows 10. Θα ξεκινήσουμε με τη μέθοδο Ρυθμίσεις, η οποία είναι διαθέσιμη στα Windows 10 κατασκευή 21354 και παραπανω.
Πώς να απενεργοποιήσετε την κάμερα στα Windows 10
- Ανοιξε το Ρυθμίσεις εφαρμογή.
- Πλοηγηθείτε στο συσκευές > Κάμερες.
- Σύμφωνα με το Κάμερες ενότητα στα δεξιά, κάντε κλικ στη συσκευή κάμερας που θέλετε να απενεργοποιήσετε.
- Κάνε κλικ στο Καθιστώ ανίκανο κουμπί.
- Κάντε κλικ στο Ναι στο παράθυρο διαλόγου επιβεβαίωσης.
- Έχετε απενεργοποιήσει την κάμερά σας.
Τελείωσες. Αυτή είναι μια βολική και γρήγορη μέθοδος για να απενεργοποιήσετε τη συσκευή κάμερας στα Windows 10. Ωστόσο, εάν εκτελείτε μια προηγούμενη έκδοση των Windows 10 που δεν περιλαμβάνει ακόμη τα στοιχεία ελέγχου για την απενεργοποίηση των καμερών στις Ρυθμίσεις, μπορείτε να χρησιμοποιήσετε μια εναλλακτική μέθοδο που περιλαμβάνει τη Διαχείριση Συσκευών.
Απενεργοποιήστε την κάμερα με τη Διαχείριση συσκευών
- Ανοιξε το Διαχειριστή της συσκευής.
- Βρες το ΦΩΤΟΓΡΑΦΙΚΗ ΜΗΧΑΝΗ καταχώριση στο δέντρο συσκευών και αναπτύξτε το.
- Κάντε δεξί κλικ στη συσκευή κάμερας και επιλέξτε Απενεργοποιήστε τη συσκευή από το μενού περιβάλλοντος.
- Κάντε κλικ στο Ναί στο παράθυρο διαλόγου επιβεβαίωσης.
- Απενεργοποιήσατε με επιτυχία την κάμερά σας.
Τελικά, μπορεί να θέλετε να ενεργοποιήσετε ξανά την απενεργοποιημένη συσκευή κάμερας. Για αυτό μπορείτε να χρησιμοποιήσετε οποιοδήποτε από τα αναθεωρημένα εργαλεία. Τόσο οι Ρυθμίσεις όσο και η Διαχείριση Συσκευών θα επιτρέψουν την εύκολη επαναφορά της λειτουργικότητας της κάμερας.
Πώς να ενεργοποιήσετε την κάμερα στα Windows 10
- Ανοιξε το Ρυθμίσεις εφαρμογή.
- Πλοηγηθείτε στο συσκευές > Κάμερες.
- Σύμφωνα με το Κάμερες ενότητα στα δεξιά, κάντε κλικ στην απενεργοποιημένη Κάμερα για να την επιλέξετε.
- Κάνε κλικ στο επιτρέπω κουμπί.
- Τα Windows 10 θα ενεργοποιήσουν αμέσως την κάμερα.
Τέλος, το παρόμοιο μπορεί να γίνει από το εργαλείο Device Manager, το οποίο θα πρέπει να χρησιμοποιήσετε εάν δεν το έχετε επιτρέπω επιλογή στις Ρυθμίσεις στην έκδοση των Windows 10.
Ενεργοποιήστε την κάμερα χρησιμοποιώντας τη Διαχείριση Συσκευών
- Ανοιξε το Διαχειριστή της συσκευής.
- Βρες το ΦΩΤΟΓΡΑΦΙΚΗ ΜΗΧΑΝΗ καταχώριση στο δέντρο συσκευών και αναπτύξτε το.
- Κάντε δεξί κλικ στην απενεργοποιημένη συσκευή κάμερας και επιλέξτε Ενεργοποίηση συσκευής από το μενού περιβάλλοντος.
- Ενεργοποιήσατε ξανά με επιτυχία την κάμερα.
Αυτό είναι.