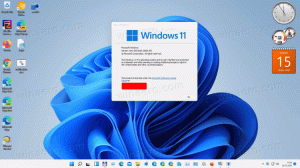Ενεργοποίηση λογαριασμού επισκέπτη στα Windows 10
Τα Windows είχαν στο παρελθόν μια ιδέα που ονομάζεται λογαριασμός επισκέπτη. Αυτός είναι πολύ περιορισμένος λογαριασμός χρήστη, ο οποίος μπορεί να είναι χρήσιμος όταν πρέπει να δώσετε τη συσκευή σας σε κάποιον άλλο για σύντομο χρονικό διάστημα π.χ. όταν κάποιος από τους καλεσμένους σας χρειάζεται να ελέγξει κάτι στο Διαδίκτυο ή όταν κάποιος φίλος σας ζητήσει τον φορητό υπολογιστή σας για μερικά λεπτά. Για λόγους απορρήτου και ασφάλειας, ίσως να μην θέλετε να του δώσετε πρόσβαση στον κύριο λογαριασμό χρήστη σας. Σε τέτοιες περιπτώσεις, ένας λογαριασμός επισκέπτη είναι πολύ χρήσιμος. Δυστυχώς, στα Windows 10, η δυνατότητα λογαριασμού επισκέπτη είναι κατεστραμμένη. Ας χρησιμοποιήσουμε λοιπόν μια άλλη μέθοδο.
Όταν προσπαθείς να ενεργοποιήστε τον λογαριασμό επισκέπτη στα Windows 10, θα δεις ότι είναι σπασμένο. Ο ενσωματωμένος λογαριασμός Guest δεν λειτουργεί.
Ενώ μπορείτε να το ενεργοποιήσετε χρησιμοποιώντας την εντολή "net user" όπως περιγράφεται παρακάτω, δεν θα σας επιτρέψει να συνδεθείτε!
Ο ενσωματωμένος λογαριασμός Guest στα Windows 10 και σε παλαιότερες εκδόσεις μπορεί να ενεργοποιηθεί ως εξής:
- Ανοίξτε ένα ανυψωμένη γραμμή εντολών.
- Πληκτρολογήστε ή επικολλήστε την ακόλουθη εντολή:
καθαρός χρήστης
Δείτε πώς ακριβώς ονομάζεται ο λογαριασμός επισκέπτη στα Windows 10:
- Για να ενεργοποιήσετε τον λογαριασμό επισκέπτη, πρέπει να πληκτρολογήσετε ή να επικολλήσετε την ακόλουθη εντολή:
καθαρός χρήστης επισκέπτης /ενεργός: ναι
Μετά από αυτό, ο λογαριασμός Guest θα γίνει ορατός στο μενού Έναρξη.
Ωστόσο, στα Windows 10, δεν θα εμφανίζεται στην οθόνη σύνδεσης και δεν θα σας επιτρέψει να συνδεθείτε χρησιμοποιώντας το στοιχείο μενού Έναρξη.
Αυτό είναι ένα σφάλμα στα Windows 10 ή ίσως η Microsoft αποφάσισε να απορρίψει τη δυνατότητα του λογαριασμού επισκέπτη. Η κατάσταση δεν είναι ξεκάθαρη.
Για να παρακάμψετε αυτό το ζήτημα, πρέπει να δημιουργήσετε τον δικό σας λογαριασμό Guest με διαφορετικό όνομα χρήστη. Ας το ονομάσουμε "GuestAccount" και ας το ρυθμίσουμε σωστά ως εξής.
- Ανοίξτε ένα ανυψωμένη γραμμή εντολών.
- Πληκτρολογήστε ή επικολλήστε την ακόλουθη εντολή:
καθαρός χρήστης GuestAccount /add
- Τώρα, ορίστε τον επιθυμητό κωδικό πρόσβασης για τον λογαριασμό που μόλις δημιουργήσατε χρησιμοποιώντας αυτήν την εντολή:
καθαρός χρήστης GuestAccount your_password_here
Χρησιμοποιήστε τον αστερίσκο "*" για να ορίσετε τον κωδικό πρόσβασης διαδραστικά. Ο κωδικός πρόσβασης θα σας ζητηθεί αφού πληκτρολογήσετε αυτό:
καθαρός χρήστης GuestAccount *
Αν θα πατήσετε Εισαγω αφού σας ζητήσει να εισαγάγετε κωδικό πρόσβασης, δεν θα οριστεί κωδικός πρόσβασης. - Τώρα, ας αφαιρέσουμε τον λογαριασμό μας "GuestAccount" από την ομάδα χρηστών στην οποία προστέθηκε από προεπιλογή και ας τον μετακινήσουμε στην ομάδα Guests για να λειτουργήσει σαν πραγματικός λογαριασμός Guest. Εκτελέστε αυτές τις εντολές:
καθαρή τοπική ομάδα Χρήστες GuestAccount /διαγραφή καθαρής τοπικής ομάδας Guests GuestAccount /προσθήκη.
Αυτό είναι! Τώρα, αποσυνδεθείτε από τον τρέχοντα λογαριασμό σας και θα δείτε τον λογαριασμό GuestAccount που δημιουργήσατε στην οθόνη σύνδεσης.
Αυτός ο λογαριασμός είναι πολύ περιορισμένος από άποψη προνομίων και είναι κατάλληλος για κοινή χρήση με τους επισκέπτες και τους φίλους σας. Όταν συνδέονται με αυτό, δεν μπορούν να αλλάξουν καμία ρύθμιση συστήματος. Μπορούν ωστόσο να έχουν πρόσβαση στο Διαδίκτυο.
Δείτε αυτό το βίντεο:
Συμβουλή: μπορείτε να εγγραφείτε στο επίσημο κανάλι μας στο YouTube ΕΔΩ.
Χρησιμοποιείτε τον λογαριασμό επισκέπτη στα Windows 10; Σε ποιες περιπτώσεις σας βοήθησε; Πείτε μας στα σχόλια.