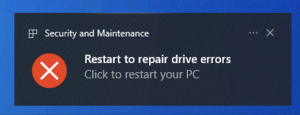Αποκτήστε μια κλασική γραμμή εργασιών στα Windows 8 και Windows 7 που λειτουργεί όπως XP
Από τότε που η Microsoft επανασχεδίασε τη γραμμή εργασιών στα Windows 7 και απλώς την ανακήρυξε ως ανώτερη, οι μακροχρόνιοι χρήστες του Τα Windows έχουν απογοητευτεί επειδή δεν μπορούν να τα χρησιμοποιήσουν με τον τρόπο που είχαν συνηθίσει στις κλασικές εκδόσεις των Windows. Όχι μόνο η επανασχεδιασμένη γραμμή εργασιών άλλαξε τη σχεδίαση πολλών λειτουργιών χωρίς να δώσει καμία επιλογή, αλλά εξάλειψε επίσης ορισμένα χαρακτηριστικά της κλασικής γραμμής εργασιών. Ας δούμε πώς μπορούμε να κάνουμε τη νέα γραμμή εργασιών να λειτουργεί ακριβώς όπως η καλή, παλιά κλασική γραμμή εργασιών. Θα χρειαστεί να εγκαταστήσετε ένα δωρεάν πρόγραμμα τρίτων.
Διαφήμιση
Δεν είναι όλες οι δυνατότητες της γραμμής εργασιών των Windows 7 και των Windows 8 κακές. Έχει κάποιες γνήσιες βελτιώσεις, όπως μεγαλύτερα εικονίδια, τη δυνατότητα αναδιάταξης εικονιδίων εφαρμογών που εκτελούνται, λίστες μετάβασης και ένα δίσκο συστήματος όπου
μπορεί εύκολα να σύρετε και να αποθέσετε εικονίδια εντός και εκτός της περιοχής υπερχείλισης για ειδοποιήσεις. Υπάρχουν επίσης ορισμένες ανεπαίσθητες βελτιώσεις, όπως η ημερομηνία να είναι πάντα ορατή, γραμμές προόδου στα κουμπιά της γραμμής εργασιών, επικαλύψεις εικονιδίων για την ένδειξη της κατάστασης και Γραμμές εργαλείων μικρογραφιών.Η νέα έννοια του καρφιτσώματος αναλαμβάνει τις ευθύνες του Γρήγορη εκκίνηση γραμμή εργαλείων αλλά δεν σε αφήνει να καρφιτσώσεις τα πάντα. Υπάρχουν σίγουρα κάποιες βελτιώσεις, αλλά δεν υπάρχει κανένας λόγος για τον οποίο οι χρήστες θα πρέπει να ανέχονται την απώλεια πολλών κλασικών χαρακτηριστικών της γραμμής εργασιών, όπως η αδυναμία:
● Διαχωρίστε τις εφαρμογές που εκτελούνται από τις εφαρμογές που δεν εκτελούνται/καρφιτσώνονται
● Πρόσβαση στο δεξί κλικ (μενού περιβάλλοντος) χρησιμοποιώντας μόνο το ποντίκι
● Καταργήστε την ομαδοποίηση πολλών παραθύρων της ίδιας εφαρμογής
● Μειώστε την επιπλέον απόσταση μεταξύ των εικονιδίων της γραμμής εργασιών και των εικονιδίων της περιοχής ειδοποιήσεων
● Δείτε επιπλέον λεπτομέρειες στις συμβουλές εργαλείων των καρφιτσωμένων εφαρμογών
● Έχετε πολλές στήλες εικονιδίων για την εκτέλεση εφαρμογών όταν η γραμμή εργασιών είναι κατακόρυφη
● Επιλέξτε τα κουμπιά της γραμμής εργασιών και εκτελέστε ομαδικές ενέργειες σε αυτά, όπως ελαχιστοποίηση ομάδας, απόσπαση, κλείσιμο ή καταρράκτη
● Απενεργοποιήστε τη συμπεριφορά Always on top
...και αρκετούς άλλους περιορισμούς
Τα καλά νέα είναι ότι παρόλο που η Microsoft δεν σκέφτεται να δώσει στους χρήστες ευελιξία στην προσαρμογή της γραμμής εργασιών, ένα τρίτο ο προγραμματιστής πάρτι, ο RaMMicHaeL έχει αναλάβει να διορθώσει όλα αυτά τα ζητήματα και να μας επιτρέψει να προσαρμόσουμε τη γραμμή εργασιών στο δικό μας αρέσκεια. Η δωρεάν εφαρμογή του, 7+ Tweaker στη γραμμή εργασιών, σας επιτρέπει να διαμορφώσετε τη γραμμή εργασιών ακριβώς με τον τρόπο που θέλετε και το κάνει χρησιμοποιώντας τον δικό της κώδικα, όχι τροποποιώντας τις τιμές μητρώου. Ας δούμε μερικές από τις δυνατότητες και τις επιλογές που προσφέρει για να κάνει τη νέα γραμμή εργασιών να συμπεριφέρεται όπως η κλασική.

Μια περιγραφή βασικών επιλογών στο 7+ Taskbar Tweaker:
-
Λήψη 7+ Taskbar Tweaker. Είναι δωρεάν για χρήση. Το πρόγραμμα εγκατάστασης διαθέτει μια επιλογή Standard καθώς και μια επιλογή Portable. Εάν επιλέξετε Standard, οι ρυθμίσεις αποθηκεύονται στο μητρώο. Η φορητή έκδοση θα αποθηκεύει τις ρυθμίσεις σε αρχεία INI. Σας συνιστούμε να κάνετε μια τυπική εγκατάσταση, ώστε να μπορείτε να διαγράψετε εύκολα τις τιμές Μητρώου ανά πάσα στιγμή για να επαναφέρετε τις προεπιλεγμένες ρυθμίσεις.

7+ Εικονίδιο δίσκου Tweaker γραμμής εργασιών - Μόλις το ανοίξετε, εμφανίζεται το εικονίδιο του δίσκου (περιοχή ειδοποιήσεων). Κάντε κλικ στο εικονίδιο για να αποκτήσετε πρόσβαση στις κανονικές επιλογές του και κάντε δεξί κλικ για να αποκτήσετε πρόσβαση σε περισσότερες Προηγμένες επιλογές. Ας εξερευνήσουμε μερικές από τις βασικές επιλογές μία προς μία.
- Η επιλογή «δεξί κλικ» σάς επιτρέπει να αλλάξετε τι κάνει το δεξί κλικ στα κουμπιά της γραμμής εργασιών. Σας συνιστώ να το ρυθμίσετε σε Τυπικό μενού παραθύρου αντί για την προεπιλεγμένη λίστα μετάβασης. Μπορείτε ακόμα να έχετε πρόσβαση σε jumplists με 3 διαφορετικούς τρόπους, ακόμα κι αν ορίσετε κανονικό δεξί κλικ για εμφάνιση του μενού περιβάλλοντος. Μπορείτε να κάνετε Shift+δεξί κλικ με το ποντίκι για να εμφανίσετε τη λίστα άλματος. Μπορείτε να σύρετε οποιοδήποτε κουμπί της γραμμής εργασιών προς το κέντρο της οθόνης για να εμφανίσετε τη λίστα άλματος. Τέλος, μπορείτε να χρησιμοποιήσετε τα πλήκτρα συντόμευσης συνδυασμού πληκτρολογίου, Win+Alt+Number # για να αποκτήσετε πρόσβαση στη λίστα άλμπουμ μιας εφαρμογής.

Επαναφέρετε το παλιό καλό μενού περιβάλλοντος - Η επόμενη επιλογή σάς επιτρέπει να διαμορφώσετε τι κάνει το μεσαίο κλικ. Η κλασική γραμμή εργασιών δεν είχε καμία χρήση για μεσαίο κλικ, ώστε να μπορείτε να τη ρυθμίσετε σε οτιδήποτε θέλετε. το ρύθμισα σε Κλείσε.
- Η επόμενη επιλογή ασχολείται με το τι κάνει η απόθεση κάτι στο κουμπί της γραμμής εργασιών. Από προεπιλογή, όταν σύρετε ένα αρχείο από την Εξερεύνηση ή την επιφάνεια εργασίας σε ένα εικονίδιο στη γραμμή εργασιών, αυτό καρφιτσώνεται στη λίστα μετάδοσης του εικονιδίου. Μπορείτε να το αλλάξετε, ώστε να σύρετε ένα αρχείο να το ανοίξετε με το πρόγραμμα στο οποίο το σύρατε. Στην κλασική γραμμή εργασιών, μπορείτε να σύρετε ένα αρχείο σε ένα εικονίδιο μέσα στο Quick Launch για να το ανοίξετε. Μπορείτε επίσης να σύρετε ένα αρχείο στο εικονίδιο μιας εφαρμογής που εκτελείται, να περιμένετε να εστιαστεί το παράθυρο ή το Alt-Tab σε αυτό και, στη συνέχεια, να το αποθέσετε μέσα στο παράθυρο. Προσωπικά αφήνω την προεπιλεγμένη επιλογή σε "Καρφίτσωμα σε" γιατί μπορώ να κρατήσω πατημένο το Shift ενώ σύρω για να κάνω ένα Open With.
- Η επόμενη επιλογή σάς επιτρέπει να απενεργοποιήσετε αυτές τις προεπισκοπήσεις μικρογραφιών, έτσι ώστε να εμφανίζεται μόνο μια επεξήγηση εργαλείου όπως έκανε η κλασική γραμμή εργασιών ή να μετατρέψετε τις προεπισκοπήσεις μικρογραφιών σε λίστα. Οι προεπισκοπήσεις μικρογραφιών είναι άχρηστες και ενοχλητικές για μένα, επειδή εμφανίζονται στις πιο ακατάλληλες στιγμές και δεν δείχνουν τίποτα χρήσιμο επειδή είναι τόσο μικρές. Επιπλέον, εάν υπάρχουν περισσότερα από ένα παράθυρα μιας εφαρμογής ανοιχτά, οι μικρογραφίες μοιάζουν πολύ και είναι είναι δύσκολο να γίνει διάκριση μεταξύ των δύο χωρίς να τοποθετήσετε το δείκτη του ποντικιού πάνω από τις μικρογραφίες για προεπισκόπηση της πραγματικής παράθυρο. Σας συνιστώ λοιπόν να αλλάξετε αυτήν την επιλογή σε Λίστα.

Μικρογραφίες εναντίον λίστας Συμβουλή μπόνους: Τα Windows περιλαμβάνουν μια κρυφή μυστική τιμή μητρώου για την προσαρμογή αυτής της συγκεκριμένης συμπεριφοράς. Μπορείτε να ορίσετε την ακόλουθη τιμή μητρώου, ώστε για μια μεμονωμένη εφαρμογή, να εμφανίζεται μια μικρογραφία, αλλά αν υπάρχουν περισσότερα από 1 παράθυρα της εφαρμογής ανοιχτά, εμφανίζεται αυτόματα μια λίστα. Αυτό είναι στην πραγματικότητα καλύτερο από την επιλογή του Tweaker της γραμμής εργασιών 7+, οπότε αν ορίσετε την τιμή μητρώου, ορίστε την επιλογή 7+TT σε "Εμφάνιση προεπισκόπησης μικρογραφίας (προεπιλογή)". Σημειώστε ότι αφού ορίσετε την τιμή μητρώου, πρέπει επανεκκινήστε το Explorer.exe.
Windows Registry Editor Έκδοση 5.00 [HKEY_CURRENT_USER\Software\Microsoft\Windows\CurrentVersion\Explorer\Taskband] "NumThumbnails"=dword: 00000001
- Η επόμενη επιλογή ελέγχει τη συμπεριφορά της μικρογραφίας. Έλεγχος "Σύρετε για αναδιάταξη" επιτρέπει την αναδιάταξη των μικρογραφιών όπως ακριβώς τα κουμπιά της γραμμής εργασιών. Εάν αλλάξατε τις μικρογραφίες σε λίστα, μπορείτε επίσης να σύρετε τα στοιχεία της λίστας πάνω-κάτω. Συνιστώ επίσης να ελέγξετε "Το αριστερό κλικ στην ενεργή μικρογραφία ελαχιστοποιεί το παράθυρο" καθώς αυτή ήταν η κλασική συμπεριφορά της γραμμής εργασιών. Αυτό είναι χρήσιμο εάν τα κουμπιά της γραμμής εργασιών συνδυάζονται.
- Ελέγξτε "Αφαιρέστε το επιπλέον κενό μεταξύ των στοιχείων" έτσι τα εικονίδια τοποθετούνται σε μικρότερη απόσταση μεταξύ τους. Εμείς κάλυψε λεπτομερώς αυτήν την επιλογή.
- Η ενότητα Ομαδοποίηση και Συνδυασμός είναι η πιο σημαντική. Η κλασική γραμμή εργασιών σάς επέτρεπε να απενεργοποιήσετε την ομαδοποίηση, ενώ η νέα δεν σας επιτρέπει να την αλλάξετε εκτός και αν χρησιμοποιήσετε 7+TT. Ρυθμίστε αυτό σε "Μην ομαδοποιείτε". Ελέγξτε επίσης "Μην ομαδοποιείτε καρφιτσωμένα στοιχεία", ώστε να μπορείτε να διαχωρίζετε καθαρά τις εφαρμογές που εκτελούνται από τις εφαρμογές που δεν εκτελούνται. Αυτή η επιλογή είναι σημαντική για τη μείωση της απόστασης που χρειάζεται να διανύσει το ποντίκι για εναλλαγή μεταξύ εφαρμογών που εκτελούνται.
- Η επόμενη επιλογή σάς επιτρέπει να συνδυάζετε πάντα ομαδοποιημένα κουμπιά ή να μην τα συνδυάζετε ποτέ. Προσωπικά, θεωρώ ότι οποιαδήποτε μορφή συνδυασμού δεν είναι διαισθητική επειδή απαιτεί περισσότερα κλικ για εναλλαγή μεταξύ των εφαρμογών. Επίσης, η ομαδοποίηση εξαλείφει τη δυνατότητα να σύρετε ελεύθερα μεμονωμένα κουμπιά παραθύρου εφαρμογών. Οπότε ορίστε αυτό σε "Μην συνδυάζετε ομαδοποιημένα κουμπιά". Υπάρχουν επίσης επιλογές για να συνδυάσετε αντικείμενα αλλά να τα αποσυνδυάσετε όταν το ποντίκι αιωρείται πάνω τους. Αυτό το επίπεδο προσαρμογής είναι εξαιρετικό. Συγχαρητήρια στον RaMMicHaeL που έδωσε αυτό που δεν έκανε η Microsoft.
- Η ενότητα "Αριστερό κλικ στο συνδυασμένο στοιχείο" θα ενδιαφέρει όσους προτιμούν τα συνδυασμένα κουμπιά αλλά θα έχουν Windows ανοίξτε το τελευταίο παράθυρο εάν είναι ανενεργό, διαφορετικά ανοίξτε την προεπισκόπηση μικρογραφιών.
- Οι επόμενες δύο επιλογές στην τελευταία στήλη σάς επιτρέπουν να προσαρμόσετε τη συμπεριφορά της γραμμής εργασιών με τον τροχό του ποντικιού. Εάν χρησιμοποιείτε φορητή συσκευή, όπως φορητό υπολογιστή που διαθέτει επιφάνεια αφής ή tablet με οθόνη αφής, αυτές οι επιλογές δεν είναι σημαντικές.
- Ο "Κάντε διπλό κλικ στον κενό χώρο"Η επιλογή είναι μια άλλη χρήσιμη. Μπορεί να κάνει διάφορες λειτουργίες - Εμφάνιση επιφάνειας εργασίας, εμφάνιση κολλώδους Alt-Tab (ίδιο με Ctrl+Alt+Tab), άνοιγμα Διαχείριση εργασιών, εμφάνιση Επιθεωρητή γραμμής εργασιών, εναλλαγή σίγαση της έντασης του συστήματος, εναλλαγή της συμπεριφοράς αυτόματης απόκρυψης της γραμμής εργασιών, κλήση του Flip 3D ή εναλλαγή μεταξύ του μενού Έναρξη και της οθόνης Έναρξης (στα Windows 8). Και πάλι, το άφθονο επίπεδο προσαρμογής είναι απλά εξαιρετικό. το ρύθμισα σε Επιθεωρητής γραμμής εργασιών δεδομένου ότι όλες οι άλλες δυνατότητες έχουν άμεσες συντομεύσεις πληκτρολογίου στα Windows. Το Taskbar Inspector είναι ένα μάλλον εκπληκτικό χαρακτηριστικό του 7+ Taskbar Tweaker.
Τι είναι το Taskbar Inspector:

Το Taskbar Inspector σάς επιτρέπει να προβάλλετε AppID εφαρμογών επιτραπέζιου υπολογιστή (καθώς μόνο οι εφαρμογές επιτραπέζιου υπολογιστή λαμβάνουν εικονίδιο γραμμής εργασιών από τα Windows 8.1). έχω γράφτηκε στο παρελθόν σχετικά με τα AppUserModelIDs που σας επιτρέπουν να εκκινήσετε απευθείας τις αντίστοιχες εφαρμογές-στόχους τους. Τα AppID αποθηκεύονται στο μητρώο (για σύγχρονες εφαρμογές) και μπορούν επίσης να αποθηκευτούν σε συντομεύσεις. Οι συντομεύσεις με την ιδιότητα AppUserModelID χρησιμοποιούνται από ορισμένα προγράμματα επιτραπέζιου υπολογιστή και όλες τις σύγχρονες εφαρμογές των Windows 8 για εκκίνηση.
Το Taskbar Inspector χρησιμοποιεί AppIDs για να σας επιτρέπει να ελέγχετε περαιτέρω την ομαδοποίηση των εικονιδίων της γραμμής εργασιών ανά εφαρμογή! Μπορείτε να κάνετε δεξί κλικ σε ένα αναγνωριστικό εφαρμογής για να ελέγξετε εάν αυτή η εφαρμογή εμφανίζει πάντα ετικέτες ή εάν συνδυάζεται/ομαδοποιείται πάντα ή ποτέ. Μπορείτε επίσης να επιλέξετε πολλές εφαρμογές/εργασίες που εκτελούνται στον Επιθεωρητή της γραμμής εργασιών και να κάνετε δεξί κλικ σε αυτές για να τις ομαδοποιήσετε, να τις ελαχιστοποιήσετε ή να τις κουμπώσετε (Πλακίδιο οριζόντια και κάθετα). Μόλις ανοίξετε το Taskbar Inspector, μπορείτε να το χειριστείτε και χρησιμοποιώντας το πληκτρολόγιο. Το Ctrl+A επιλέγει όλα τα στοιχεία και τα πλήκτρα Ctrl/Shift σάς επιτρέπουν να επιλέγετε εργασίες, όπως ακριβώς θα επιλέγατε αρχεία στον Explorer.
Λοιπόν, αυτό είναι προς το παρόν. Μπορείτε να δείτε ότι το 7+ Taskbar Tweaker είναι μια εξαιρετική εφαρμογή. Οι προηγμένες επιλογές του 7+ Taskbar Tweaker καλύπτονται σε άλλο άρθρο.