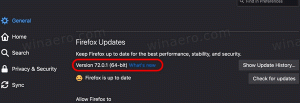Καταχωρίστε την εφαρμογή Universal File Explorer στο Start στα Windows 10
Όπως ίσως γνωρίζετε ήδη, υπάρχει μια νέα εφαρμογή Εξερεύνηση αρχείων στα Windows 10 "Redstone 2". Είναι κρυφό και δεν έχει ακόμα συντόμευση. Δείτε πώς μπορείτε να την κάνετε ορατή και να δημιουργήσετε μια σωστή συντόμευση (και πλακίδιο) για την εφαρμογή στο μενού Έναρξη.
Από τη σύνταξη αυτού του κειμένου, ο κλάδος Redstone 2 των Windows 10 αντιπροσωπεύεται από την έκδοση 14946 των Windows 10. Κυκλοφόρησε πρόσφατα για το Fast Ring Insiders. Το Redstone 2 είναι η επερχόμενη ενημέρωση δυνατοτήτων στα Windows 10, η οποία θα γίνει τελικά έγινε Windows 10 έκδοση 1703 όταν απελευθερωθεί. Έρχεται με μια νέα εφαρμογή, την Εξερεύνηση αρχείων, η οποία είναι μια ειδική "Universal" εφαρμογή που προορίζεται να αντικαταστήσει ή να συμπληρώσει την παλιά καλή Το πρόγραμμα εξερεύνησης αρχείων στα Windows 10.
Η εφαρμογή είναι υπό ανάπτυξη, επομένως η Microsoft δεν περιλαμβάνει συντόμευση στο μενού Έναρξη. Στο παραπάνω άρθρο, καταλάβαμε πώς να το εκκινήσουμε. Έπρεπε να χρησιμοποιήσουμε την κλασική εφαρμογή Explorer για αυτήν την εργασία. Δείτε πώς μπορείτε να δημιουργήσετε μια γνήσια, εγγενή συντόμευση και πλακίδιο για την εφαρμογή, ώστε να εγγραφεί στα Windows 10 όπως άλλες εφαρμογές όπως οι Φωτογραφίες, το Edge και ούτω καθεξής.
Εδώ είναι τι πρέπει να κάνετε.
Καταχωρίστε την εφαρμογή Universal File Explorer στα Windows 10
- Ανοίξτε την Εξερεύνηση αρχείων και επικολλήστε το ακόλουθο κείμενο στη γραμμή διευθύνσεων:
C:\Windows\SystemApps\Microsoft. Windows. FileExplorer_cw5n1h2txyewy
- Ανοίξτε το PowerShell ως διαχειριστής σε αυτόν τον φάκελο κάνοντας κλικ στο Αρχείο - Άνοιγμα Windows PowerShell - Ανοίξτε το Windows PowerShell ως διαχειριστής. Δείτε το παρακάτω στιγμιότυπο οθόνης:
- Μόλις ανοίξει το PowerShell, εκτελέστε τις ακόλουθες εντολές μία προς μία:
takeown /F .\AppxManifest.xml
icacls .\AppxManifest.xml /reset
Το αποτέλεσμα θα είναι το εξής:
- Τώρα ανοίξτε το αρχείο AppxManifest.xml στο Σημειωματάριο, βρείτε τη συμβολοσειρά AppListEntry="none" και διαγράψτε την:
Μην κλείσετε το PowerShell. - Μεταβείτε στις Ρυθμίσεις - Ενημερώσεις και ασφάλεια - Για προγραμματιστές και επιλέξτε "Λειτουργία προγραμματιστή" όπως φαίνεται παρακάτω. Εάν βρίσκεστε ήδη σε λειτουργία προγραμματιστή, απενεργοποιήστε το και ενεργοποιήστε το ξανά.
- Αφού ενεργοποιήσετε τη λειτουργία προγραμματιστή, εκτελέστε την ακόλουθη εντολή στο PowerShell:
Add-AppxPackage -Εγγραφή .\AppxManifest.xml -DisableDevelopmentMode
Τέλος, η κατάλληλη συντόμευση θα εμφανιστεί στο μενού Έναρξη:
Όλες οι πιστώσεις πηγαίνουν στο Μέσα στα Windows για αυτό το εξαιρετικό εύρημα.