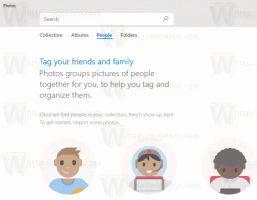Πώς να εγκαταστήσετε τα Windows 10 από ένα USB stick με δυνατότητα εκκίνησης
Οι μέρες εγγραφής εικόνων ISO του λειτουργικού συστήματος σε δίσκο έχουν περάσει προ πολλού, σήμερα οι περισσότεροι υπολογιστές μπορούν να εκκινήσουν από USB, επομένως είναι πιο εύκολο να ενημερώσετε και να εγκαταστήσετε τα Windows από μια μονάδα flash USB. Ένας άλλος καλός λόγος για εγκατάσταση με αυτόν τον τρόπο είναι η ταχύτητα εγκατάστασης, η οποία είναι σημαντικά μεγαλύτερη από τη ρύθμιση της μονάδας οπτικού δίσκου. Πολλές σύγχρονες συσκευές δεν διαθέτουν μονάδα οπτικού δίσκου. Ας δούμε πώς να μεταφέρετε τις ρυθμίσεις των Windows 10 σε ένα USB stick με δυνατότητα εκκίνησης. Εάν εκτελείτε Windows 8 αυτήν τη στιγμή, τότε δεν απαιτείται λογισμικό τρίτων, αλλά στα Windows 7 χρειάζεστε κάποιο εργαλείο όπως το 7-Zip archiver για να εξαγάγετε τα περιεχόμενα του αρχείου ISO των Windows 10.
Προειδοποίηση! Θα χρειαστεί να διαγράψετε όλα τα δεδομένα από τη μονάδα flash USB που χρησιμοποιείτε για αυτό, επομένως δημιουργήστε αντίγραφα ασφαλείας των σημαντικών δεδομένων σε αυτήν προτού προχωρήσετε.
Πρέπει να αποσυσκευάσετε το αρχείο ISO. Στα Windows 7, χρησιμοποιήστε το δωρεάν και ανοιχτού κώδικα Αρχειοθέτηση 7 zip ή εγκαταστήστε Εικονικό CloneDrive λογισμικό που είναι επίσης δωρεάν. Δημιουργεί μια εικονική μονάδα δίσκου που μπορεί να προσαρτήσει εικόνες ISO και μπορείτε να εργαστείτε μαζί τους όπως ένας κανονικός δίσκος DVD που έχει τοποθετηθεί στη φυσική μονάδα DVD.
Στα Windows 8 και Windows 8.1, δεν χρειάζεστε λογισμικό τρίτου κατασκευαστή για να εξαγάγετε τα περιεχόμενα του ISO στη μονάδα flash USB: Τα Windows 8 και τα Windows 8.1 διαθέτουν ενσωματωμένη υποστήριξη για εικόνες ISO. Απλώς κάντε διπλό κλικ στο ISO για να το προσαρτήσετε. Τα Windows 8 θα δημιουργήσουν μια εικονική μονάδα DVD μέσα στο φάκελο This PC. Στη συνέχεια, μπορείτε απλώς να αντιγράψετε και να επικολλήσετε αρχεία από την εικονική μονάδα DVD στο USB stick σας.
Σημαντική σημείωση: Δεν μπορείτε να δημιουργήσετε ένα USB stick Windows 10 με δυνατότητα εκκίνησης 64-bit (x64) από μια έκδοση 32-bit (x86) των Windows. Χρησιμοποιήστε μια έκδοση 64-bit των Windows για να δημιουργήσετε ένα USB stick 64-bit. Ωστόσο, εσείς μπορώ δημιουργήστε μια μονάδα USB με έκδοση 32-bit (x86) των Windows από μια έκδοση 64-bit των Windows.
- Κατεβάστε τα Windows 10 εάν δεν τα έχετε όπως περιγράφεται εδώ: Σύνδεσμοι άμεσης λήψης τεχνικής προεπισκόπησης των Windows 10.
- Ανοίξτε ένα ανυψωμένη γραμμή εντολών
- Πληκτρολογήστε τα εξής:
diskpart
Το Diskpart είναι ένα βοηθητικό πρόγραμμα διαχείρισης δίσκων κονσόλας που αποστέλλεται με τα Windows από προεπιλογή. Σας επιτρέπει να εκτελείτε όλες τις λειτουργίες διαχείρισης δίσκου από τη γραμμή εντολών. - Συνδέστε το USB stick σας.
- Πληκτρολογήστε τα ακόλουθα στη γραμμή εντολών του diskpart:
δίσκος λίστας
Θα εμφανίσει έναν πίνακα με όλους τους δίσκους σας, συμπεριλαμβανομένου του τρέχοντος συνδεδεμένου USB stick. Σημειώστε τον αριθμό της μονάδας USB stick.
Στην περίπτωσή μου, είναι ο δίσκος 1 - Τώρα, πρέπει να επιλέξετε τον δίσκο USB στο diskpart. Πληκτρολογήστε τα εξής:
sele δίσκος #
Όπου # είναι ο αριθμός της μονάδας USB stick σας. Στην περίπτωσή μου, είναι 1, οπότε πρέπει να χρησιμοποιήσω την ακόλουθη εντολή:
sele disk 1
- Πληκτρολογήστε την ακόλουθη εντολή:
ΚΑΘΑΡΗ
Αυτό θα διαγράψει όλα τα δεδομένα από τη μονάδα USB.
Σημείωση: Μπορείτε να παραλείψετε αυτό το βήμα εάν είστε προχωρημένος χρήστης και γνωρίζετε ότι το USB stick σας διαθέτει κατάλληλο σύστημα αρχείων. Εάν δεν είστε σίγουροι, είναι καλύτερο να καθαρίσετε τα διαμερίσματα και τα δεδομένα. - Πληκτρολογήστε την ακόλουθη εντολή:
crea part prim
Αυτό θα δημιουργήσει ένα πρωτεύον διαμέρισμα που θα αποθηκεύει τα δεδομένα σας.
- Τώρα πρέπει να διαμορφώσετε το διαμέρισμα. Χρησιμοποιήστε την ακόλουθη εντολή:
μορφοποίηση γρήγορα
- Στη συνέχεια, πληκτρολογήστε την ακόλουθη εντολή:
ενεργός
Αυτό γίνεται για να επιτρέψετε στο USB stick σας να μπορεί να φορτώσει κάποιο bootloader.
- Τώρα η εργασία σας στο diskpart ολοκληρώθηκε. Πληκτρολογήστε "exit" για να το αφήσετε. Θα επιστρέψετε στην ανυψωμένη γραμμή εντολών - μην την κλείσετε.
- Κάντε διπλό κλικ στην εικόνα ISO στα Windows 8 για να την προσαρτήσετε και αντιγράψτε όλα τα αρχεία από την εικόνα ISO των Windows 10 στο USB stick. Αυτό θα διαρκέσει μερικά λεπτά, ανάλογα με την ταχύτητα της μονάδας flash USB. Στα Windows 7, ανοίξτε το ISO των Windows 10 με 7-Zip και εξαγάγετε όλα τα αρχεία στο γράμμα μονάδας δίσκου του USB stick σας.
- Το τελευταίο μέρος: πρέπει να γράψετε ένα bootloader στο USB stick σας. Ας υποθέσουμε ότι η προσαρτημένη εικόνα ISO έχει το γράμμα μονάδας δίσκου, D: στο φάκελο This PC/Computer, και το USB stick έχει το γράμμα μονάδας δίσκου E:
Στη συνέχεια, πρέπει να πληκτρολογήσετε την ακόλουθη εντολή στη γραμμή εντολών ανυψωμένη:D:\Boot\Bootsect /NT60 E: /force /mbr
Αυτό θα γράψει τον τομέα εκκίνησης NT6 στο USB stick σας. Αντικαταστήστε τα γράμματα στο παράδειγμά μου με τα κατάλληλα γράμματα στο λειτουργικό σας σύστημα.
Αυτό είναι! Τώρα μπορείτε να χρησιμοποιήσετε αυτό το USB stick για εκκίνηση και εγκατάσταση των Windows 10 σε οποιονδήποτε υπολογιστή υποστηρίζει εκκίνηση από USB.
ΥΣΤΕΡΟΓΡΑΦΟ. Στην πραγματικότητα, μόλις κάνετε τη μονάδα USB εκκινήσιμη γράφοντας τον τομέα εκκίνησης, εφόσον δεν διαμορφώσετε τη μονάδα, μπορεί απλά να διαγράψει όλα τα αρχεία σε αυτό και να αντιγράψει νεότερα αρχεία από ένα ενημερωμένο ISO στην ίδια μονάδα flash και θα συνεχίσει να μπότα.