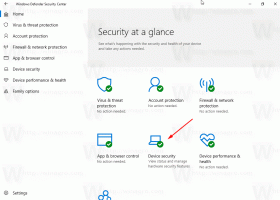Δημιουργία συντόμευσης του οδηγού επαναφοράς συστήματος στα Windows 10
Εάν χρησιμοποιείτε τη λειτουργία Επαναφοράς Συστήματος στα Windows 10 για να επαναφέρετε το λειτουργικό σας σύστημα στο τελευταίο γνωστό σταθερό σημείο όταν λειτουργούσε σωστά, μπορεί να σας ενδιαφέρει να δημιουργήσετε μια συντόμευση επαναφοράς συστήματος που ανοίγει τον Οδηγό επαναφοράς συστήματος απευθείας από την Εξερεύνηση αρχείων ή Επιφάνεια εργασίας. Εδώ είναι πώς μπορεί να γίνει.
Η Επαναφορά Συστήματος δεν είναι μια νέα δυνατότητα των Windows 10. Συμπεριλαμβανόταν στα Windows 8 και σε πολλές προηγούμενες εκδόσεις των Windows, επιστρέφοντας στα Windows Me. Δημιουργήθηκε για να σας βοηθήσει να διορθώσετε το λειτουργικό σύστημα με λίγα μόνο κλικ όταν τα αρχεία συστήματος ή οι ρυθμίσεις καταστραφούν. Δημιουργεί αυτόματα σημεία επαναφοράς, τα οποία είναι στιγμιότυπα των αρχείων συστήματος, των αρχείων προγράμματος, των προγραμμάτων οδήγησης και των ρυθμίσεων μητρώου. Αργότερα, εάν χρησιμοποιήσετε την Επαναφορά Συστήματος για να επαναφέρετε τον υπολογιστή σας σε ένα χρονικό σημείο πριν προκύψει κάποιο πρόβλημα, το Σύστημα Η Επαναφορά θα επαναφέρει τον υπολογιστή σας σε μια προηγούμενη έκδοση αρχείων και ρυθμίσεων από το σημείο επαναφοράς που έχετε προσδιορίζεται. Η Επαναφορά Συστήματος δεν επηρεάζει τα προσωπικά σας έγγραφα ή μέσα. Επιπλέον, μπορείτε να αναιρέσετε την ίδια την τελευταία λειτουργία επαναφοράς εάν δεν επιλυθεί το πρόβλημά σας. Στα Windows 8, η Microsoft αφαίρεσε τη σύνδεση συντόμευσης για να ξεκινήσει η Επαναφορά Συστήματος από το φάκελο Βοηθήματα -> Εργαλεία συστήματος.
Πριν ξεκινήσετε, βεβαιωθείτε ότι έχετε Ενεργοποιήθηκε η Επαναφορά Συστήματος.
Για να δημιουργήσετε τη συντόμευση του Οδηγού επαναφοράς συστήματος στα Windows 10, κάντε το εξής.
- Κάντε δεξί κλικ στον κενό χώρο στην επιφάνεια εργασίας σας. Επιλέξτε New - Shortcut στο μενού περιβάλλοντος (δείτε το στιγμιότυπο οθόνης).
- Στο πλαίσιο προορισμού συντόμευσης, πληκτρολογήστε ή αντιγράψτε-επικολλήστε τα ακόλουθα:
C:\Windows\System32\rstrui.exe
- Χρησιμοποιήστε τη γραμμή "Επαναφορά συστήματος" χωρίς εισαγωγικά ως όνομα της συντόμευσης. Στην πραγματικότητα, μπορείτε να χρησιμοποιήσετε οποιοδήποτε όνομα θέλετε.
- Τώρα, κάντε δεξί κλικ στη συντόμευση που δημιουργήσατε και επιλέξτε Ιδιότητες.
Όταν κάνετε διπλό κλικ στη συντόμευση που δημιουργήσατε, θα ανοίξει η εφαρμογή Επαναφορά Συστήματος για εσάς.
Τώρα, μπορείτε να μετακινήσετε αυτήν τη συντόμευση σε οποιαδήποτε βολική τοποθεσία, καρφιτσώστε το στη γραμμή εργασιών ή στο Start,προσθήκη σε Όλες οι εφαρμογές ή προσθήκη στη Γρήγορη εκκίνηση (δείτε πώς να ενεργοποιήστε τη Γρήγορη εκκίνηση). Μπορείτε επίσης να αντιστοιχίστε ένα παγκόσμιο πλήκτρο πρόσβασης στη συντόμευση σας.
Συμβουλή: Είναι καλή ιδέα να δημιουργήστε ένα νέο σημείο επαναφοράς.