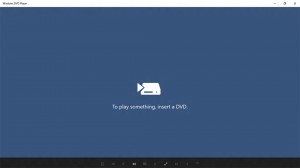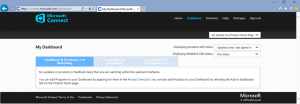Αποτροπή αλλαγής κωδικού πρόσβασης χρήστη στα Windows 10
Σε αυτό το άρθρο, θα εξετάσουμε έναν αριθμό μεθόδων για να εμποδίσουμε έναν χρήστη να αλλάξει τον κωδικό πρόσβασής του στα Windows 10. Αφού ακολουθήσετε τις οδηγίες σε αυτό το άρθρο, ο χρήστης δεν θα μπορεί να αλλάξει τον κωδικό πρόσβασής του. Δείτε πώς να το κάνετε αυτό.
Διαφήμιση
Πριν προχωρήσετε, έχετε υπόψη σας τα ακόλουθα. Σε αυτό το άρθρο, απενεργοποιούμε τη δυνατότητα αλλαγής του κωδικού πρόσβασης για έναν χρήστη. Αυτό προϋποθέτει ότι έχετε φυσική πρόσβαση στον υπολογιστή και ότι μπορείτε να αποκτήσετε πρόσβαση σε έναν λογαριασμό διαχειριστή για τη διαχείριση χρηστών. Δείτε πώς μπορείτε να μάθετε αν είστε συνδεδεμένος ως Διαχειριστής. Επίσης, αυτό το άρθρο δεν αφορά την επαναφορά του κωδικού πρόσβασης. Εάν πρέπει να επαναφέρετε έναν ξεχασμένο κωδικό πρόσβασης, ανατρέξτε στο παρακάτω άρθρο:
Επαναφέρετε τον κωδικό πρόσβασης των Windows 10 χωρίς τη χρήση εργαλείων τρίτων
Για να αποτρέψετε έναν χρήστη από το να αλλάξει τον κωδικό πρόσβασης στα Windows 10, κάντε το εξής.
- Ανοίξτε ένα ανυψωμένη γραμμή εντολών.
- Πληκτρολογήστε ή αντιγράψτε-επικολλήστε την ακόλουθη εντολή:
χρήστες του δικτύου
Αυτή η εντολή θα σας δείξει μια λίστα χρηστών που είναι διαθέσιμοι στον τρέχοντα υπολογιστή.

- Για να εμποδίσετε έναν χρήστη να αλλάξει τον κωδικό πρόσβασης, πληκτρολογήστε την ακόλουθη εντολή:
net user_name /PasswordChg: Όχι
Αντικαταστήστε το τμήμα user_name με το πραγματικό όνομα χρήστη από τη λίστα.

Αυτό θα εμποδίσει τον χρήστη να αλλάξει τον κωδικό πρόσβασης. Για να επαναφέρετε αυτήν την αλλαγή, εκτελέστε την ακόλουθη εντολή, ξανά στην ανυψωμένη γραμμή εντολών.
net user_name /PasswordChg: Ναι

Αν σας Windows 10 έκδοση συνοδεύεται από την επιλογή Τοπικοί χρήστες και ομάδες, μπορείτε να τη χρησιμοποιήσετε αντί για τη γραμμή εντολών. Σημείωση: Είναι διαθέσιμο μόνο σε εκδόσεις Windows 10 Pro, Enterprise, Education και Pro Education. Εδώ είναι πώς.
- Πάτα το Νίκη + R τα πλήκτρα μαζί στο πληκτρολόγιό σας για να ανοίξετε το παράθυρο διαλόγου Εκτέλεση και πληκτρολογήστε lusrmgr.msc στο πλαίσιο Εκτέλεση. Πάτα το Εισαγω κλειδί για άνοιγμα Τοπικών χρηστών και ομάδων.

- Στα αριστερά, κάντε κλικ στο Χρήστες ντοσιέ.

- Στα δεξιά, κάντε διπλό κλικ στον λογαριασμό χρήστη που πρέπει να αλλάξετε.
- Θα ανοίξει το παράθυρο διαλόγου ιδιοτήτων. Εκεί, ενεργοποιήστε την επιλογή (επιλέξτε το πλαίσιο ελέγχου) Ο χρήστης δεν μπορεί να αλλάξει τον κωδικό πρόσβασης και κάντε κλικ στο κουμπί ΟΚ.

Αυτό είναι.