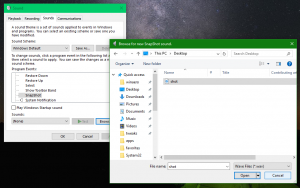Πώς να αναδιατάξετε τις εικονικές επιφάνειες εργασίας στα Windows 10
Δείτε πώς μπορείτε να αναδιατάξετε τις εικονικές επιφάνειες εργασίας στην προβολή εργασιών των Windows 10. Η δυνατότητα αναδιάταξης επιτραπέζιων υπολογιστών στην Προβολή εργασιών είναι μια από τις πιο αναμενόμενες λειτουργίες για πολλούς χρήστες. Τέλος, τα Windows 10 το επιτρέπουν πλέον.
Τα Windows 10 συνοδεύονται από μια επιλογή εικονικών επιτραπέζιων υπολογιστών, μια νέα δυνατότητα που δεν ήταν διαθέσιμη νωρίτερα στους χρήστες των Windows. Ονομάζεται Προβολή εργασιών και σας επιτρέπει να οργανώνετε τις εφαρμογές που εκτελούνται μεταξύ εικονικών επιτραπέζιων υπολογιστών. Κάθε ένας από τους επιτραπέζιους υπολογιστές έχει τη δική του γραμμή εργασιών, το δικό του σύνολο ανοιχτών παραθύρων και υπενθυμίζει πώς λειτουργούν οι διαμορφώσεις πολλαπλών οθονών. Αυτό σας επιτρέπει να διαφοροποιήσετε τις εργασίες σας και ανεβάζει την παραγωγικότητά σας στο επόμενο επίπεδο.
Οι εικονικές επιφάνειες εργασίας είναι ένα τεράστιο βήμα προς τα εμπρός για τους χρήστες. Προσθέτει τη δυνατότητα που λείπει στα Windows που ήταν ήδη διαθέσιμη σε Linux και Mac OS εδώ και χρόνια.
Ξεκινώντας με Windows 10 έκδοση 21337, μπορείτε πλέον όχι μόνο να αναθέσετε μεμονωμένες ταπετσαρίες σε κάθε έναν από τους εικονικούς επιτραπέζιους υπολογιστές σας, αλλά και αναδιάταξη εικονικών επιτραπέζιων υπολογιστών όπως σου αρέσει.
Αυτή η ανάρτηση θα σας δείξει πώς να αναδιατάξετε τις εικονικές επιφάνειες εργασίας στην Προβολή εργασιών στα Windows 10. Υπάρχουν μερικές μέθοδοι που μπορείτε να χρησιμοποιήσετε.
Αναπαραγγελία εικονικών επιτραπέζιων υπολογιστών στα Windows 10
- Ανοίξτε την Προβολή εργασιών (Win + Tab).
- Για να αναδιατάξετε τους εικονικούς επιτραπέζιους υπολογιστές, σύρετε και αποθέστε μια μικρογραφία εικονικής επιφάνειας εργασίας σε άλλο σημείο στη λίστα Προβολή εργασιών.
- Εναλλακτικά, κάντε δεξί κλικ σε μια μικρογραφία εικονικής επιφάνειας εργασίας και επιλέξτε Κινήσου αριστερά ή Μετακινηθείτε δεξιά από το μενού περιβάλλοντος.
- Τέλος, μπορείτε να χρησιμοποιήσετε τις ακόλουθες συντομεύσεις πληκτρολογίου: Alt + Μετατόπιση + Αριστερό βέλος για να μετακινηθείτε αριστερά ή Alt + Μετατόπιση + Δεξί βέλος για να μετακινήσετε δεξιά μια εικονική επιφάνεια εργασίας στην Προβολή εργασιών.
Τελείωσες.
Σημείωση: Για να δοκιμάσετε αυτήν τη δυνατότητα, προφανώς πρέπει να έχετε περισσότερες από μία εικονικές επιφάνειες εργασίας. Μπορεί να σας ενδιαφέρει να μάθετε πώς να προσθέστε μια εικονική επιφάνεια εργασίας.
Αξίζει επίσης να αναφέρουμε ότι οι εντολές ενδέχεται να εμφανίζονται απενεργοποιημένες για την πρώτη και την τελευταία εικονική επιφάνεια εργασίας στην Προβολή εργασιών. Για παράδειγμα, η καταχώρηση "Μετακίνηση προς τα αριστερά" εμφανίζεται απενεργοποιημένη για την πρώτη (αριστερά) επιφάνεια εργασίας και η εντολή "Μετακίνηση δεξιά" δεν είναι διαθέσιμη για την εικονική επιφάνεια εργασίας που βρίσκεται δεξιά.
Αυτό είναι.