Πώς να ανοίξετε τη Διαχείριση εργασιών του προγράμματος περιήγησης στον Microsoft Edge
Υπάρχουν δύο τρόποι για να ανοίξετε το Browser Task Manager στον Microsoft Edge. Αυτό το ενσωματωμένο εργαλείο είναι ένας χρήσιμος τρόπος παρακολούθησης πόρων που καταναλώνονται από καρτέλες, επεκτάσεις και άλλες διαδικασίες του προγράμματος περιήγησης. Είναι διαθέσιμο στα περισσότερα προγράμματα περιήγησης που βασίζονται σε Chromium, συμπεριλαμβανομένων των Microsoft Edge και Google Chrome.
Διαφήμιση
Ίσως γνωρίζετε ήδη ότι τα προγράμματα περιήγησης Edge, Chrome, Vivaldi και άλλα προγράμματα περιήγησης που βασίζονται στο Chromium είναι εφαρμογές πολλαπλών διεργασιών. Για να επιτρέψετε στον χρήστη να παρακολουθούν και διαχειρίζονται τις διαδικασίες τους, το πρόγραμμα περιήγησης περιλαμβάνει ένα εργαλείο παρακολούθησης πόρων. Χρησιμοποιώντας το, μπορείτε να δείτε πώς συμπεριφέρονται οι καρτέλες, πόσους πόρους καταναλώνουν κ.λπ.
Όταν ανοίγετε το Browser Task Manager, θα δείτε μια λίστα με καρτέλες, διεργασίες και επεκτάσεις που ανήκουν στην ενεργή παρουσία του Microsoft Edge. Είναι οργανωμένα σε έναν πίνακα με τις ακόλουθες προεπιλεγμένες στήλες.
- Εργο - ένα φιλικό όνομα για μια διαδικασία.
- Μνήμη - τον αριθμό των kilobyte που καταναλώνονται από μια καρτέλα ή μια διαδικασία.
- ΕΠΕΞΕΡΓΑΣΤΗΣ - ποσοστό της χωρητικότητας ισχύος της CPU που καταναλώνεται από μια διεργασία.
- Δίκτυο - αυτή η στήλη δείχνει το μέγεθος του εύρους ζώνης δικτύου που χρησιμοποιείται από την επιλεγμένη διαδικασία ή καρτέλα. Το Task Manager το εμφανίζει σε kilobyte ανά δευτερόλεπτο.
- Αναγνωριστικό διαδικασίας - το αναγνωριστικό διαδικασίας για τη διεργασία ή την καρτέλα που μπορεί να είναι χρήσιμο για την αντιμετώπιση προβλημάτων.
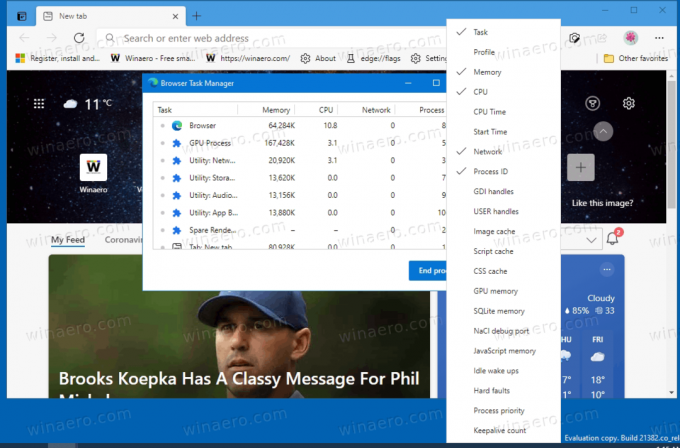
Επίσης, μπορείτε να προσαρμόσετε τις στήλες προσθέτοντας ή αφαιρώντας τις. Απλώς κάντε δεξί κλικ στη σειρά τίτλου της στήλης και επιλέξτε τις επιθυμητές καταχωρήσεις από το μενού περιβάλλοντος. Τέλος, μπορεί να χρησιμοποιηθεί το Browser Task Manager τελικές διαδικασίες χρησιμοποιώντας ένα ειδικό κουμπί κάτω δεξιά.
Αυτή η ανάρτηση θα σας δείξει πώς να ανοίξετε το ενσωματωμένο εργαλείο Browser Task Manager στο Edge. Θα εξετάσουμε δύο μεθόδους.
Ανοίξτε τη Διαχείριση εργασιών του προγράμματος περιήγησης στον Microsoft Edge
- Εκκινήστε τον Microsoft Edge.
- Πάτα το Μετατόπιση + Esc κουμπιά στο πληκτρολόγιό σας.
- Η Διαχείριση εργασιών του προγράμματος περιήγησης θα εμφανιστεί στην οθόνη.
Εναλλακτικά, μπορείτε να ανοίξετε αυτό το εργαλείο χρησιμοποιώντας το κύριο μενού του προγράμματος περιήγησης. Δείτε πώς μπορεί να γίνει.
Εκκινήστε το Browser Task Manager από το κύριο μενού του Edge
- Ανοίξτε το πρόγραμμα περιήγησης Edge.
- Πατήστε Alt + F ή κάντε κλικ στο κουμπί μενού με τρεις τελείες.
- Από το μενού, επιλέξτε Περισσότερα εργαλεία > Διαχείριση εργασιών προγράμματος περιήγησης.

- Η Διαχείριση εργασιών του προγράμματος περιήγησης θα εμφανιστεί στην οθόνη.
Αυτό είναι.



