Προσθήκη Σάρωση με το Windows Defender στο μενού περιβάλλοντος δεξί κλικ του Explorer στα Windows 10
Όπως ίσως γνωρίζετε ήδη, η Microsoft συνέδεσε λογισμικό προστασίας από ιούς με τα Windows 10. Ονομάζεται Windows Defender και παρέχει βασική προστασία. Σύμφωνα με τη Microsoft, είναι αρκετά καλό για τους περισσότερους χρήστες. Ωστόσο, από προεπιλογή δεν σαρώνει αφαιρούμενες μονάδες δίσκου. Όταν χρειάζεται να σαρώσετε μια αφαιρούμενη μονάδα δίσκου ή ένα συγκεκριμένο αρχείο ή φάκελο με το Defender, είναι χρήσιμο να έχετε ένα στοιχείο μενού περιβάλλοντος για να το κάνετε γρήγορα.
Διαφήμιση
Συνήθως, πρέπει να εκκινήσετε το Windows Defender για να σαρώσετε μια αφαιρούμενη μονάδα δίσκου ή έναν φάκελο. Ωστόσο, προσθέτοντας ένα στοιχείο μενού περιβάλλοντος, μπορείτε να εξοικονομήσετε χρόνο. Ας δούμε πώς μπορεί να γίνει.
- Ανοίξτε το Σημειωματάριο. Μπορείτε να το εκτελέσετε πατώντας Νίκη + R πλήκτρα συντόμευσης μαζί και πληκτρολόγηση μπλοκ ΣΗΜΕΙΩΣΕΩΝ στο πλαίσιο «Εκτέλεση». Συμβουλή: Βλ την απόλυτη λίστα όλων των συντομεύσεων πληκτρολογίου των Windows με πλήκτρα Win.

- Αντιγράψτε και επικολλήστε το παρακάτω κείμενο:
Windows Registry Editor Έκδοση 5.00.; Σάρωση φακέλου [HKEY_CLASSES_ROOT\Folder\shell\WindowsDefender] "Εικονίδιο"="%ProgramFiles%\\\\Windows Defender\\\\EppManifest.dll" "MUIVerb"="Σάρωση με το Windows Defender" [HKEY_CLASSES_ROOT\Folder\shell\WindowsDefender\Command] @="cmd.exe /s /c \"\"C:\\Program Files\\Windows Defender\\MpCmdRun.exe\" -scan -scantype 3 -SignatureUpdate -file \"%1 \"\" & παύση "; Σάρωση αρχείων [HKEY_CLASSES_ROOT\*\shell\WindowsDefender] "Εικονίδιο"="%ProgramFiles%\\\\Windows Defender\\\\EppManifest.dll" "MUIVerb"="Σάρωση με το Windows Defender" [HKEY_CLASSES_ROOT\*\shell\WindowsDefender\Command] @="cmd.exe /s /c \"\"C:\\Program Files\\Windows Defender\\MpCmdRun.exe\" -scan -scantype 3 -SignatureUpdate -file \"%1 \"\" & παύση "
- Αποθηκεύστε το παραπάνω κείμενο στο αρχείο "Add_Scan_with_Windows_Defender_Context_Menu.reg". Πληκτρολογήστε ή αντιγράψτε αυτό το όνομα αρχείου με εισαγωγικά όπως φαίνεται παρακάτω:
 Μπορείτε να το αποθηκεύσετε σε οποιαδήποτε τοποθεσία θέλετε, π.χ. Επιφάνεια εργασίας.
Μπορείτε να το αποθηκεύσετε σε οποιαδήποτε τοποθεσία θέλετε, π.χ. Επιφάνεια εργασίας. - Κάντε διπλό κλικ στο αρχείο .REG που μόλις δημιουργήσατε, κάντε κλικ στο Yes για να συγχωνεύσετε το αρχείο και είστε έτοιμοι!
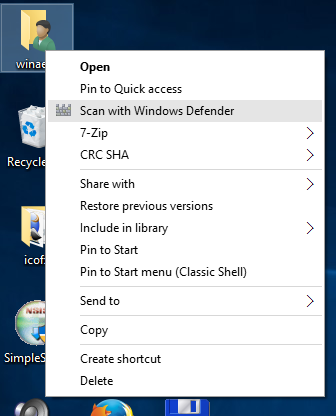
Ως μπόνους, έχω ετοιμάσει τα δύο έτοιμα προς χρήση αρχεία reg για διευκόλυνσή σας. Το πρώτο είναι να προσθέσετε το στοιχείο μενού που αναφέρεται σε αυτό το άρθρο και το δεύτερο είναι Remove_Scan_with_Windows_Defender_Context_Menu.reg, το οποίο μπορεί να χρησιμοποιηθεί για την κατάργηση του στοιχείου του μενού περιβάλλοντος και επαναφέρετε τις προεπιλογές.
Κατεβάστε έτοιμα προς χρήση αρχεία μητρώου για να προσθέσετε το Windows Defender στο μενού περιβάλλοντος
Εάν δεν χρησιμοποιείτε το Windows Defender, μπορείτε να το απενεργοποιήσετε εντελώς στα Windows 10. Δείτε το άρθρο για το πώς να απενεργοποιήστε το Windows Defender στα Windows 10.
Για να εξοικονομήσετε χρόνο, χρησιμοποιήστε το Winaero Tweaker. Έχει την κατάλληλη επιλογή στο μενού περιβάλλοντος\Κατάργηση προεπιλεγμένων στοιχείων: Μπορείτε να αποκτήσετε την εφαρμογή εδώ: Κατεβάστε το Winaero Tweaker.
Μπορείτε να αποκτήσετε την εφαρμογή εδώ: Κατεβάστε το Winaero Tweaker.

