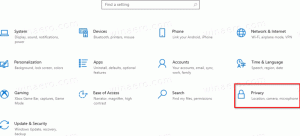Διαβάστε δυνατά στον Microsoft Edge στα Windows 10
Ο Microsoft Edge είναι η προεπιλεγμένη εφαρμογή προγράμματος περιήγησης ιστού στα Windows 10. Είναι μια εφαρμογή Universal (Κατάστημα) που διαθέτει υποστήριξη επέκτασης, μηχανή γρήγορης απόδοσης και απλοποιημένη διεπαφή χρήστη. Με πρόσφατες ενημερώσεις, το πρόγραμμα περιήγησης επιτρέπει τη χρήση μιας νέας δυνατότητας - "Ανάγνωση φωναχτά". Διαβάζει αρχεία PDF, βιβλία EPUB και ιστοσελίδες δυνατά σε εσάς. Είναι δυνατή η προσαρμογή της ταχύτητας και της φωνής για ανάγνωση φωναχτά.
Διαφήμιση
Ο Edge έκανε πολλές αλλαγές με τις πρόσφατες εκδόσεις των Windows 10. Το πρόγραμμα περιήγησης έχει πλέον επέκταση υποστήριξη, EPUB υποστήριξη, ένα ενσωματωμένο Αναγνώστης PDF, η δυνατότητα να εξαγωγή κωδικών πρόσβασης και αγαπημένων και μια σειρά από άλλες χρήσιμες λειτουργίες, όπως η δυνατότητα να πάει Πλήρης οθόνη με ένα μόνο πάτημα πλήκτρων. Στο Windows 10 Creators Update, ο Edge έλαβε υποστήριξη για ομάδες καρτελών (
Αφήστε τις καρτέλες στην άκρη). Στα Windows 10 Ενημέρωση Fall Creators, το πρόγραμμα περιήγησης ήταν ενημερώθηκε με Fluent Design.Ένα άλλο εξαιρετικό χαρακτηριστικό του προγράμματος περιήγησης ιστού Microsoft Edge είναι η δυνατότητα εκτύπωσης ιστοσελίδων χωρίς διαφημίσεις, επιπλέον διακοσμήσεις και στυλ. Δείτε το παρακάτω άρθρο.
Εκτύπωση ιστοσελίδων χωρίς ακαταστασία στο Microsoft Edge
Μπορείτε να κάνετε τον Microsoft Edge να διαβάζει τα περιεχόμενα ενός αρχείου PDF, EPUB ή μιας ιστοσελίδας χρησιμοποιώντας την ενσωματωμένη δυνατότητα Read Aloud του προγράμματος περιήγησης. Εδώ είναι πώς μπορεί να γίνει.
Για να διαβάσετε δυνατά στον Microsoft Edge στα Windows 10, κάντε το εξής.
- Ανοίξτε τον Microsoft Edge.
- Ανοίξτε το κείμενο που θέλετε να χρησιμοποιήσετε με το Read Aloud. Θα ανοίξω ένα βιβλίο EPUB. Σημείωση: Εάν έχετε ανοίξει μια ιστοσελίδα, συνιστάται μεταβείτε στην προβολή αναγνώστη.
- Κάντε κλικ σε μια κενή περιοχή στα περιεχόμενα για να εμφανιστεί η γραμμή εργαλείων της ή πατήστε το Ctrl + Μετατόπιση + Ο κλειδιά.
- Κάντε κλικ στο κουμπί Read Aloud (Δείτε το στιγμιότυπο οθόνης).
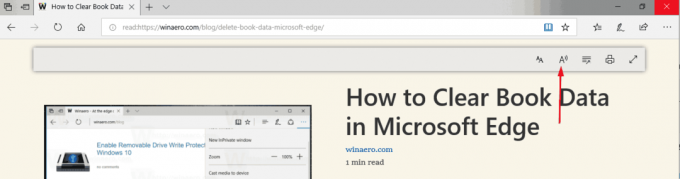
- Εναλλακτικά, μπορείτε να πατήσετε το Ctrl + Μετατόπιση + σολ κλειδιά. Επίσης, η εντολή Read Aloud είναι διαθέσιμη στο μενού περιβάλλοντος της σελίδας.
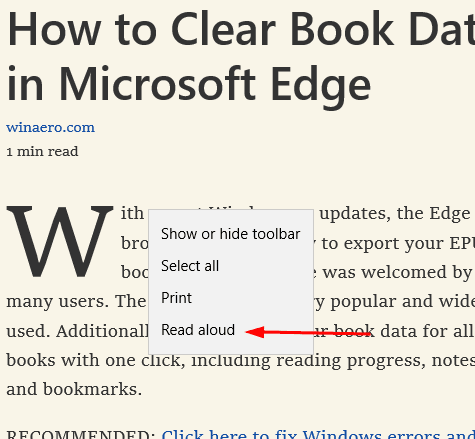
Σημείωση: Εάν δεν είστε ικανοποιημένοι με την ενεργοποίηση της Προβολής ανάγνωσης κάθε φορά που χρειάζεται να χρησιμοποιήσετε τη δυνατότητα Read Aloud, μπορείτε να την εκκινήσετε από το κύριο μενού του Edge. Μπορείτε να το ανοίξετε κάνοντας κλικ στο κουμπί μενού με τρεις τελείες. Εναλλακτικά, πατήστε τα πλήκτρα Alt + X στο πληκτρολόγιο. Στο μενού, θα δείτε το Εκφωνούν εντολή.
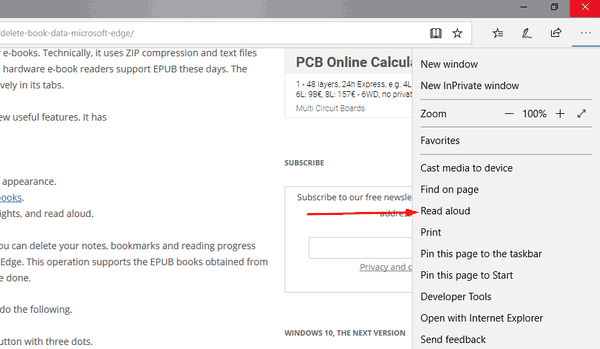
Ωστόσο, αυτό θα κάνει το πρόγραμμα περιήγησης Edge να διαβάζει διαφημίσεις και άλλα επιπλέον στοιχεία. Η ενεργοποίηση της προβολής ανάγνωσης είναι μια προτεινόμενη επιλογή όταν είναι διαθέσιμη.
Προσαρμόστε την ταχύτητα και τη φωνή για Read Aloud
- Ενώ βρίσκεστε σε λειτουργία ανάγνωσης δυνατά, κάντε κλικ στο εικονίδιο φωνητικών επιλογών στη γραμμή εργαλείων.
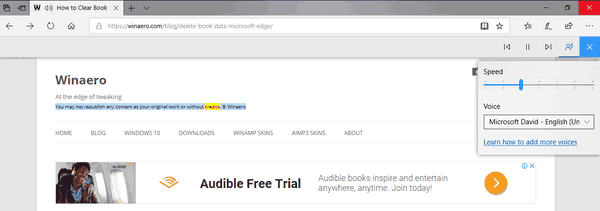
- Αλλάξτε τη θέση του ρυθμιστή ταχύτητας για να αλλάξετε την ταχύτητα της φωνής.
- Στην αναπτυσσόμενη λίστα παρακάτω, μπορείτε να επιλέξετε οποιαδήποτε από τις διαθέσιμες φωνές για τη λειτουργία Read Aloud.
Αυτό είναι.