Επαναφέρετε τον προηγούμενο φάκελο των Windows στο Logon στα Windows 10
Είναι δυνατό να κάνετε τα Windows να θυμούνται τους ανοιχτούς φακέλους σας στον Explorer, επομένως την επόμενη φορά που θα συνδεθείτε μετά από επανεκκίνηση ή αποσύνδεση, το λειτουργικό σύστημα θα επαναφέρει αυτόματα τους ανοιχτούς φακέλους. Σε αυτό το άρθρο, θα δούμε πώς μπορεί να γίνει.
Διαφήμιση
Η δυνατότητα που περιγράφεται παρακάτω δεν είναι νέα στα Windows 10. Υποστηρίζεται από πολλές προηγούμενες εκδόσεις των Windows, επομένως είναι δυνατή η ενεργοποίησή του σε Windows 7 ή Windows 8. Οι αλλαγές επηρεάζουν μόνο τον τρέχοντα λογαριασμό χρήστη.

Για να επαναφέρετε τα προηγούμενα παράθυρα φακέλων κατά τη σύνδεση στα Windows 10, κάντε το εξής.
- Ανοίξτε Αυτό το PC στην Εξερεύνηση αρχείων.
- Στο περιβάλλον χρήστη Ribbon του Explorer, κάντε κλικ στο Αρχείο -> Αλλαγή φακέλου και επιλογών αναζήτησης.
 Εάν έχετε απενεργοποίησε την Κορδέλα χρησιμοποιώντας ένα εργαλείο όπως Winaero Ribbon Disabler, πατήστε F10 -> κάντε κλικ στο μενού Εργαλεία - Επιλογές φακέλου.
Εάν έχετε απενεργοποίησε την Κορδέλα χρησιμοποιώντας ένα εργαλείο όπως Winaero Ribbon Disabler, πατήστε F10 -> κάντε κλικ στο μενού Εργαλεία - Επιλογές φακέλου.
Συμβουλή: μπορείτε να προσθέσετε το κουμπί Επιλογές φακέλου στη γραμμή εργαλείων γρήγορης πρόσβασης. Δείτε το παρακάτω άρθρο: Πώς να προσθέσετε οποιαδήποτε εντολή Ribbon στη γραμμή εργαλείων γρήγορης πρόσβασης του File Explorer. - Μεταβείτε στην καρτέλα Προβολή του παραθύρου επιλογών φακέλου.

- Στη λίστα των Προηγμένες ρυθμίσεις, βρείτε την επιλογή Επαναφέρετε τα προηγούμενα παράθυρα φακέλων κατά τη σύνδεση και ενεργοποιήστε το (τικάρετε).
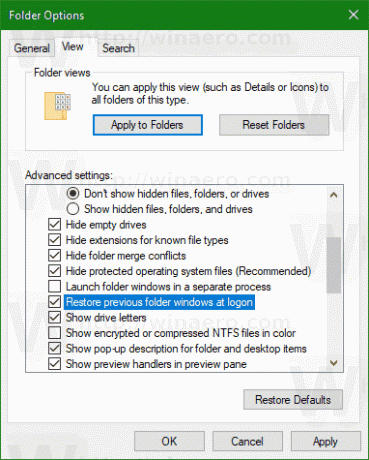
Κάντε κλικ στο OK και είστε έτοιμοι.
Αυτή η επιλογή μπορεί επίσης να ρυθμιστεί με ένα tweak στο μητρώο. Εδώ είναι πώς.
Ενεργοποιήστε την "Επαναφορά προηγούμενων παραθύρων φακέλου κατά τη σύνδεση" με μια προσαρμογή στο μητρώο
- Ανοιξε το Εφαρμογή Επεξεργαστή Μητρώου.
- Μεταβείτε στο ακόλουθο κλειδί μητρώου.
HKEY_CURRENT_USER\Software\Microsoft\Windows\CurrentVersion\Explorer\Advanced
Δείτε πώς να μεταβείτε σε ένα κλειδί μητρώου με ένα κλικ.
- Στα δεξιά, τροποποιήστε ή δημιουργήστε μια νέα τιμή DWORD 32 bit "PersistBrowsers". Ρυθμίστε το σε 1.
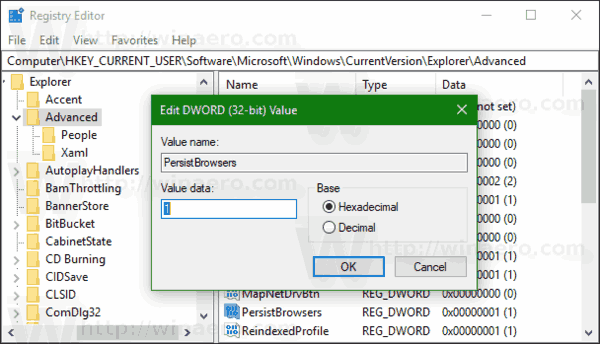 Σημείωση: Ακόμα κι αν είσαι τρέχει Windows 64-bit πρέπει ακόμα να δημιουργήσετε μια τιμή DWORD 32-bit.
Σημείωση: Ακόμα κι αν είσαι τρέχει Windows 64-bit πρέπει ακόμα να δημιουργήσετε μια τιμή DWORD 32-bit. - Για να ισχύσουν οι αλλαγές που έγιναν από το Registry tweak, πρέπει αποσύνδεση και συνδεθείτε στον λογαριασμό χρήστη σας.
Εδώ μπορείτε να κατεβάσετε έτοιμα προς χρήση αρχεία μητρώου:
Λήψη Αρχείων Μητρώου
Αυτό είναι.


