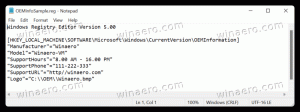Βρείτε τα διαθέσιμα σημεία επαναφοράς συστήματος στα Windows 10
Η Επαναφορά Συστήματος είναι μια δυνατότητα των Windows 10 και πολλών προηγούμενων εκδόσεων των Windows, που επιστρέφει στα Windows Me. Ξεκινώντας με τα Windows 8, Microsoft αφαίρεσε τον σύνδεσμο συντόμευσης για να ξεκινήσετε την Επαναφορά Συστήματος από το φάκελο Βοηθήματα -> Εργαλεία συστήματος. Σε αυτό το άρθρο, θα δούμε πώς να βρείτε όλα τα διαθέσιμα σημεία Επαναφοράς Συστήματος στα Windows 10.
Ακολουθούν ορισμένα ενδιαφέροντα θέματα που σχετίζονται με την Επαναφορά Συστήματος:
- Πώς να ενεργοποιήσετε την Επαναφορά Συστήματος στα Windows 10
- Αυξήστε τη συχνότητα του σημείου επαναφοράς συστήματος στα Windows 10
- Δημιουργήστε σημείο επαναφοράς συστήματος κατά την εκκίνηση στα Windows 10
Βεβαιωθείτε ότι ο λογαριασμός χρήστη σας έχει διοικητικά προνόμια πριν προχωρήσετε.
Για να βρείτε διαθέσιμα σημεία επαναφοράς συστήματος στα Windows 10, κάντε το εξής.
- Τύπος Νίκη + R πλήκτρα μαζί στο πληκτρολόγιο. Βλέπω την απόλυτη λίστα όλων των συντομεύσεων πληκτρολογίου των Windows με πλήκτρα Win)
- Πληκτρολογήστε τα ακόλουθα στο πλαίσιο Εκτέλεση:
rstrui. - Κάντε κλικ στο «Επόμενο» στο παράθυρο διαλόγου Επαναφορά Συστήματος.
- Εάν είχατε κάνει προηγουμένως Επαναφορά Συστήματος, επιλέξτε «Επιλογή διαφορετικού σημείου επαναφοράς» και κάντε κλικ στο κουμπί «Επόμενο».
- Όλα τα διαθέσιμα σημεία επαναφοράς θα παρατίθενται πλέον σε έναν πίνακα με Ημερομηνία και ώρα, Περιγραφή, και Τύπος στήλες.
Τελείωσες.
Συμβουλή: Μπορείτε επίσης να ανοίξετε την Επαναφορά Συστήματος χρησιμοποιώντας μία από τις εντολές του κελύφους (συμβουλή: δείτε την πιο ολοκληρωμένη λίστα με τοποθεσίες κελύφους στα Windows 10):
κέλυφος{3f6bc534-dfa1-4ab4-ae54-ef25a74e0107}
Αυτό θα ξεκινήσει απευθείας την Επαναφορά Συστήματος.
Εναλλακτικά, μπορείτε να βρείτε διαθέσιμα σημεία επαναφοράς με το PowerShell ή στη γραμμή εντολών.
Βρείτε διαθέσιμα σημεία επαναφοράς συστήματος στη γραμμή εντολών
- Ανοιξε μια αυξημένη γραμμή εντολών.
- Πληκτρολογήστε ή αντιγράψτε-επικολλήστε την ακόλουθη εντολή:
σκιές λίστας vssadmin
Στην έξοδο, θα δείτε τη λίστα με τα σημεία επαναφοράς που είναι διαθέσιμα στη συσκευή σας. - Μπορείτε να εξαγάγετε τη λίστα των σημείων επαναφοράς σε ένα αρχείο εκτελώντας την ακόλουθη εντολή:
σκιές λίστας vssadmin >"%userprofile%\desktop\restore_points.txt". Η λίστα των σημείων επαναφοράς για όλες τις μονάδες δίσκου θα αποθηκευτεί στο αρχείο κειμένουrestore_points.txtστην επιφάνεια εργασίας.
Τελείωσες.
Βρείτε διαθέσιμα σημεία επαναφοράς συστήματος με το PowerShell
-
Ανοίξτε το PowerShell ως διαχειριστής.
Συμβουλή: Μπορείτε προσθέστε το μενού περιβάλλοντος "Άνοιγμα PowerShell ως διαχειριστής".. - Πληκτρολογήστε ή αντιγράψτε-επικολλήστε την ακόλουθη εντολή:
Get-ComputerRestorePoint
- Στην έξοδο, θα βρείτε τη λίστα με τα σημεία επαναφοράς που είναι διαθέσιμα στον υπολογιστή σας.
- Για να αποθηκεύσετε το αποτέλεσμα σε ένα αρχείο, χρησιμοποιήστε την εντολή
Get-ComputerRestorePoint | Out-File -filepath "$Env: userprofile\Desktop\restore_points.txt". - Η λίστα των σημείων επαναφοράς για όλες τις μονάδες δίσκου θα αποθηκευτεί στο αρχείο κειμένου
restore_points.txtστην επιφάνεια εργασίας.
Τελείωσες.
Σχετικά Άρθρα:
- Πώς να εκτελέσετε την Επαναφορά Συστήματος στα Windows 10
- Δημιουργήστε ένα σημείο επαναφοράς στα Windows 10 με το PowerShell
- Δημιουργία συντόμευσης του οδηγού επαναφοράς συστήματος στα Windows 10
- Διαγράψτε ένα σημείο επαναφοράς συστήματος στα Windows 10
- Δημιουργήστε σημείο επαναφοράς συστήματος βάσει χρονοδιαγράμματος στα Windows 10
- Δημιουργήστε σημείο επαναφοράς συστήματος κατά την εκκίνηση στα Windows 10
- Δημιουργήστε ένα σημείο επαναφοράς στα Windows 10 με ένα κλικ
- Δημιουργία μενού περιβάλλοντος σημείου επαναφοράς στα Windows 10