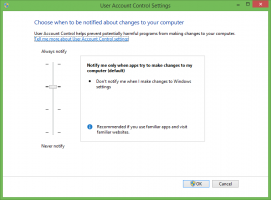Δημιουργία συντόμευσης συνδέσεων δικτύου στα Windows 10
Στα Windows 10, οι περισσότερες από τις επιλογές δικτύου μετακινήθηκαν στις Ρυθμίσεις. Η εφαρμογή Ρύθμιση και το νέο πόρισμα δικτύου είναι εντελώς διαφορετικά από τα Windows 7 και τα Windows 8.1. ο Οι επιλογές έχουν μετακινηθεί, επομένως χρειάζεται περισσότερος χρόνος για να ανοίξει ο κλασικός φάκελος Συνδέσεις δικτύου όταν απαιτείται. Για να εξοικονομήσετε χρόνο, μπορείτε να δημιουργήσετε μια ειδική συντόμευση για πρόσβαση σε αυτήν.
Στα Windows 10, υπάρχει ένα ειδικό δίκτυο που δείχνει μια λίστα με τα διαθέσιμα δίκτυα wi-fi στα οποία μπορεί να συνδεθεί ο υπολογιστής σας. Εμφανίζει επίσης το δίκτυο στο οποίο είστε συνδεδεμένοι αυτήν τη στιγμή. Χρησιμοποιώντας το δίκτυο, μπορείτε να ανοίξετε τις ρυθμίσεις δικτύου και διαδικτύου ή να ενεργοποιήσετε ή να απενεργοποιήσετε τη λειτουργία Wi-Fi, Mobile Hotspot και Αεροπλάνο.
Δυστυχώς, δεν υπάρχει γρήγορος τρόπος να ανοίξετε τον κλασικό φάκελο Σύνδεση δικτύου. Αυτός ο φάκελος είναι πολύ χρήσιμος όταν πρέπει να απενεργοποιήσετε μια σύνδεση δικτύου, να ορίσετε τη διεύθυνση IP σας με μη αυτόματο τρόπο ή να αλλάξετε τη δική σας
Επιλογές διακομιστή DNS. Εάν διαχειρίζεστε συχνά τις συνδέσεις δικτύου σας χρησιμοποιώντας την κλασική μικροεφαρμογή του Πίνακα Ελέγχου, είναι καλή ιδέα να δημιουργήσετε μια συντόμευση για να την ανοίξετε απευθείας.Υπάρχουν δύο τρόποι για να δημιουργήσετε τη συντόμευση Συνδέσεις δικτύου στα Windows 10. Ας τα αναθεωρήσουμε.
Για να δημιουργήσετε τη συντόμευση Συνδέσεις δικτύου στα Windows 10, κάντε το εξής.
- Ανοιξε το Πίνακας Ελέγχου.
- Μεταβείτε στον Πίνακα Ελέγχου\Δίκτυο και Διαδίκτυο\Κέντρο δικτύου και κοινής χρήσης.
- Στα δεξιά, κάντε κλικ στο Αλλάξτε τις ρυθμίσεις του προσαρμογέα Σύνδεσμος.
- Τώρα, κάντε κλικ στο εικονίδιο του φακέλου στη γραμμή διευθύνσεων και σύρετέ το στην επιφάνεια εργασίας σας. Θα πρέπει να σύρετε και να αποθέσετε το παρακάτω εικονίδιο:
- Η νέα συντόμευση θα εμφανιστεί στην επιφάνεια εργασίας.
Τελείωσες.
Εναλλακτικά, μπορείτε να δημιουργήσετε τη συντόμευση χειροκίνητα με μια ειδική εντολή φλοιού.
Μη αυτόματη δημιουργία συντόμευσης συνδέσεων δικτύου
- Κάντε δεξί κλικ στον κενό χώρο στην επιφάνεια εργασίας σας. Επιλέξτε New - Shortcut στο μενού περιβάλλοντος (δείτε το στιγμιότυπο οθόνης).
- Στο πλαίσιο προορισμού συντόμευσης, πληκτρολογήστε ή αντιγράψτε-επικολλήστε τα ακόλουθα:
κέλυφος explorer.exe{992CFFA0-F557-101A-88EC-00DD010CCC48} - Χρησιμοποιήστε τη γραμμή "Συνδέσεις δικτύου" χωρίς εισαγωγικά ως όνομα της συντόμευσης. Στην πραγματικότητα, μπορείτε να χρησιμοποιήσετε οποιοδήποτε όνομα θέλετε. Κάντε κλικ στο κουμπί Τέλος όταν τελειώσετε.
- Τώρα, κάντε δεξί κλικ στη συντόμευση που δημιουργήσατε και επιλέξτε Ιδιότητες.
- Στην καρτέλα Συντόμευση, μπορείτε να καθορίσετε ένα νέο εικονίδιο εάν θέλετε. Μπορείτε να χρησιμοποιήσετε το εικονίδιο από το
%SystemRoot%\system32\netshell.dllαρχείο. Κάντε κλικ στο OK για να εφαρμόσετε το εικονίδιο και, στη συνέχεια, κάντε κλικ στο OK για να κλείσετε το παράθυρο διαλόγου ιδιοτήτων συντόμευσης.
Η εντολή που χρησιμοποιείται για τη συντόμευση είναι ένα ειδικό κέλυφος: εντολή που επιτρέπει το απευθείας άνοιγμα διαφόρων μικροεφαρμογών του Πίνακα Ελέγχου και φακέλων συστήματος. Για να μάθετε περισσότερα σχετικά με το shell: εντολές που είναι διαθέσιμες στα Windows 10, ανατρέξτε στο ακόλουθο άρθρο:
Η λίστα των εντολών φλοιού στα Windows 10
Τώρα, μπορείτε να μετακινήσετε αυτήν τη συντόμευση σε οποιαδήποτε βολική τοποθεσία, καρφιτσώστε το στη γραμμή εργασιών ή στο Start,προσθήκη σε Όλες οι εφαρμογές ή προσθήκη στη Γρήγορη εκκίνηση (δείτε πώς να ενεργοποιήστε τη Γρήγορη εκκίνηση). Μπορείτε επίσης να αντιστοιχίστε ένα παγκόσμιο πλήκτρο πρόσβασης στη συντόμευση σας.
Σχετικά Άρθρα:
- Δημιουργία Συντόμευσης Εμφάνιση Διαθέσιμων Δικτύων στα Windows 10
- Πώς να μετονομάσετε το προφίλ δικτύου στα Windows 10
- Αλλαγή της ενέργειας κλικ στο εικονίδιο δικτύου στα Windows 10
- Αλλαγή της διεύθυνσης MAC της κάρτας δικτύου στα Windows 10
Αυτό είναι.