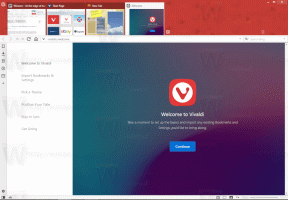Αλλάξτε το εικονίδιο συντόμευσης μιας καρφιτσωμένης εφαρμογής στη γραμμή εργασιών στα Windows 10
Από τα Windows 7, η Microsoft επανασχεδίασε τη γραμμή εργασιών και εισήγαγε την έννοια του καρφιτσώματος συντομεύσεων, οι οποίες είχαν αποθηκευτεί παλαιότερα στο Γρήγορη εκκίνηση. Ωστόσο, μόλις καρφιτσώσετε μια συντόμευση, η αλλαγή του εικονιδίου της καρφιτσωμένης συντόμευσης δεν είναι τόσο εύκολη. Τα Windows 10 δεν εμφανίζουν το νέο εικονίδιο! Ας δούμε πώς να το διορθώσετε.
Η αλλαγή του εικονιδίου μιας συντόμευσης στην επιφάνεια εργασίας ή οποιασδήποτε συντόμευσης που βρίσκεται σε έναν φάκελο είναι μια εύκολη και τυπική εργασία από τα Windows 95. Μπορείτε απλώς να κάνετε δεξί κλικ στη συντόμευση -> Ιδιότητες και να κάνετε κλικ στο "Αλλαγή εικονιδίουκουμπί " στην καρτέλα Συντόμευση:
Ωστόσο, για τα εικονίδια που είναι καρφιτσωμένα στη νέα γραμμή εργασιών στα Windows 10, η αλλαγή του εικονιδίου δεν αντικατοπτρίζεται αμέσως επειδή το κέλυφος λίστα εικόνων (cache εικονιδίων) που διατηρούν τα Windows δεν ενημερώνεται αμέσως όταν κάνετε κλικ στο OK ή Εφαρμογή στις Ιδιότητες παράθυρο.
Αυτό είναι ένα ενοχλητικό σφάλμα.
Αφού αλλάξετε το εικονίδιο, πρέπει να αναγκάσετε το κέλυφος του Explorer να ανανεώσει σωστά την προσωρινή μνήμη των εικονιδίων του. Θα χρησιμοποιήσουμε ένα εργαλείο τρίτου κατασκευαστή, ειδικά σχεδιασμένο για την ανανέωση της προσωρινής μνήμης του εικονιδίου του κελύφους για αυτό.
Πώς να αλλάξετε το εικονίδιο συντόμευσης μιας καρφιτσωμένης εφαρμογής στη γραμμή εργασιών στα Windows 10
- Κατεβάστε Winaero Tweaker.
- Εκτελέστε το και μεταβείτε στο Tools\Reset Icon Cache:
- Τώρα κάθε φορά που θέλετε να ανανεώσετε την κρυφή μνήμη εικονιδίων, κάντε κλικ στο κουμπί "Επαναφορά προσωρινής μνήμης εικονιδίων".
Αυτό είναι. Για να επαληθεύσετε ότι αυτό το εργαλείο λειτουργεί, δοκιμάστε να αλλάξετε το εικονίδιο οποιασδήποτε καρφιτσωμένης συντόμευσης στη γραμμή εργασιών σας. Αυτό λειτουργεί χωρίς καν να επανεκκινήσετε το κέλυφος του Explorer.
Για να αλλάξετε το εικονίδιο συντόμευσης μιας καρφιτσωμένης εφαρμογής στη γραμμή εργασιών στα Windows 10, κάντε το εξής.
- Κρατήστε πατημένο Μετατόπιση και μετά κάντε δεξί κλικ σε οποιαδήποτε καρφιτσωμένη συντόμευση της γραμμής εργασιών για να εμφανίσετε το κανονικό μενού περιβάλλοντος του Explorer αντί για τη λίστα άλματος.
- Κάντε κλικ στην επιλογή Ιδιότητες στο μενού. Οι Ιδιότητες θα ανοίξουν με ενεργή την καρτέλα Συντόμευση.
- Κάντε κλικ στο κουμπί Αλλαγή εικονιδίου και επιλέξτε το εικονίδιο της επιλογής σας.
- Ακόμα κι αν κάνετε κλικ στο OK ή στο Apply και κλείσετε το παράθυρο Ιδιότητες, η αλλαγή του εικονιδίου δεν θα εμφανιστεί στη γραμμή εργασιών.
- Τώρα τρέξε Winaero Tweaker και επαναφέρετε την κρυφή μνήμη του εικονιδίου. Το νέο εικονίδιο θα εμφανιστεί στη γραμμή εργασιών.
Στην πραγματικότητα, αυτό το εργαλείο για τη δημιουργία της προσωρινής μνήμης εικονιδίων είναι χρήσιμο όχι μόνο στο παραπάνω σενάριο, αλλά και όταν τα Windows εμφανίζουν λανθασμένα εικονίδια για τύπους αρχείων και μερικές φορές αποτυγχάνουν να τα ανανεώσουν. Αν και η κρυφή μνήμη των εικονιδίων σας μπορεί επίσης να καταστραφεί, οπότε η ανανέωση της λίστας εικόνων του συστήματος δεν θα λειτουργήσει και θα πρέπει δοκιμάστε τα βήματα σε άλλο άρθρο για να δημιουργήσετε πλήρως την προσωρινή μνήμη, τις περισσότερες φορές Η ανανέωση της κρυφής μνήμης εικονιδίων χρησιμοποιώντας αυτό το εργαλείο θα λειτουργήσει. Μπορείς κάντε το ίδιο στα Windows 8 και Windows 7.