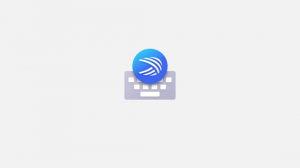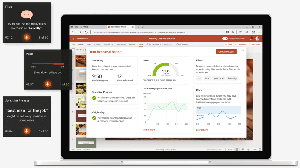Εκκινήστε τα Windows 10 σε ασφαλή λειτουργία
Τα Windows 10 κληρονόμησαν τις επιλογές εκκίνησης από τα Windows 8 και διαθέτουν το ίδιο γραφικό περιβάλλον για διάφορες εργασίες που σχετίζονται με την αποκατάσταση. Λόγω αυτού, η ασφαλής λειτουργία είναι από προεπιλογή κρυφή προς όφελος της μηχανής αυτόματης επισκευής που αποστέλλεται με το νέο λειτουργικό σύστημα. Εάν τα Windows 10 αποτύχουν να εκκινήσουν, ξεκινά τη λειτουργία αυτόματης επιδιόρθωσης και προσπαθεί να αναλύσει και να διορθώσει τα προβλήματα εκκίνησης μόνο του χωρίς τη βοήθειά σας και χωρίς να σας ρωτήσει τι ενέργειες πρόκειται να κάνει. Εάν πιστεύετε ότι πρέπει να εκτελέσετε τα Windows 10 σε ασφαλή λειτουργία, π.χ. Για να αντιμετωπίσετε κάποιο πρόβλημα με προγράμματα οδήγησης και εφαρμογές, ακολουθούν οδηγίες σχετικά με τον τρόπο πρόσβασης στην Ασφαλή λειτουργία.
Διαφήμιση
Πώς να ξεκινήσετε τα Windows 10 σε ασφαλή λειτουργία και να αποκτήσετε πρόσβαση στις επιλογές F8 όταν δεν εκκινείται κανονικά
Υπάρχουν τουλάχιστον δύο επιλογές που σας επιτρέπουν να ξεκινήσετε τα Windows 10 σε ασφαλή λειτουργία. Ας εμβαθύνουμε.
Εκκινήστε τα Windows 10 σε ασφαλή λειτουργία μέσω των επιλογών αντιμετώπισης προβλημάτων του περιβάλλοντος αποκατάστασης
- Εκκίνηση σε Επιλογές αντιμετώπισης προβλημάτων. Στην οθόνη θα εμφανιστεί η ακόλουθη οθόνη:

- Κάντε κλικ στο εικονίδιο Αντιμετώπιση προβλημάτων.
- Στη συνέχεια, κάντε κλικ στο εικονίδιο Προηγμένες επιλογές:

- Στην επόμενη οθόνη, κάντε κλικ στο εικονίδιο Επιλογές εκκίνησης:

- Κάντε κλικ στο κουμπί Επανεκκίνηση και ο υπολογιστής σας θα επανεκκινήσει:

- Μετά την επανεκκίνηση, θα δείτε την οθόνη ρυθμίσεων εκκίνησης:

Για να εισέλθετε σε ασφαλή λειτουργία, πατήστε το κατάλληλο πλήκτρο λειτουργίας, δηλαδή F4.
Τελείωσες.
Συμβουλή: Μπορείτε να ξεκινήσετε τα Windows 10 σε ασφαλή λειτουργία με αυτόν τον τρόπο χρησιμοποιώντας επίσης μέσα εκκίνησης, για παράδειγμα, εάν έχετε bootable USB stick με Windows 10 Setup.
Εκκινήστε τα Windows 10 σε ασφαλή λειτουργία χρησιμοποιώντας την επιλογή του bootloader
Ανοίξτε ένα ανυψωμένη γραμμή εντολών και πληκτρολογήστε την παρακάτω εντολή:
Bcdedit /set {bootmgr} μενού εκκίνησης εμφάνισης ναι
Αυτό θα ενεργοποιήσει το κανονικό μενού εκκίνησης που βασίζεται σε κείμενο. Τώρα επανεκκινήστε τα Windows και να είστε έτοιμοι να πατήσετε το F8 πριν ξεκινήσει η εκκίνηση των Windows. Αφού ολοκληρωθούν οι έλεγχοι ενεργοποίησης του αυτοδιαγνωστικού ελέγχου (POST) του BIOS, θα εμφανιστεί το παλιό καλό μενού εκκίνησης κειμένου:
Πατήστε το F8 εκεί για να εμφανιστεί το μενού εκκίνησης. Επιλέξτε Safe Mode ή Safe Mode with Networking και πατήστε Enter. Αφού ολοκληρώσετε την εργασία σε ασφαλή λειτουργία, μπορείτε να απενεργοποιήσετε το πρόγραμμα φόρτωσης εκκίνησης που βασίζεται σε κείμενο και να επιστρέψετε στο γραφικό χρησιμοποιώντας την ακόλουθη εντολή:
Bcdedit /set {bootmgr} εμφάνιση εκκίνησης αρ
Αυτό είναι.