Πώς να κάνετε επανεκκίνηση του υπολογιστή με το PowerShell
Τα Windows σάς προσφέρουν πολλούς διαφορετικούς τρόπους επανεκκίνησης του υπολογιστή. Μπορεί να γίνει με το μενού Win + X, με το μενού Έναρξη, με τον τερματισμό λειτουργίας του εργαλείου κονσόλας και ακόμη και με το κλασικό παράθυρο διαλόγου Τερματισμός λειτουργίας. Ας δούμε μια ακόμη μέθοδο. Σήμερα, θα δούμε πώς να επανεκκινήσετε τον υπολογιστή σας χρησιμοποιώντας το PowerShell.
Διαφήμιση
Για να επανεκκινήσετε τον υπολογιστή σας με το PowerShell, πρέπει πρώτα να τον ανοίξετε. Έχετε πολλούς τρόπους για να το εκτελέσετε στα Windows 10. Για παράδειγμα, μπορείτε να χρησιμοποιήσετε την Αναζήτηση (Cortana).
Ανοίξτε το PowerShell στα Windows 10 χρησιμοποιώντας την αναζήτηση
Ανοίξτε το μενού Έναρξη ή μεταβείτε στην οθόνη Έναρξης πατώντας το πλήκτρο "Win" στο πληκτρολόγιο. Ξεκινήστε να πληκτρολογείτε "powershell":
Κάντε κλικ στο Windows PowerShell στα αποτελέσματα αναζήτησης ή απλώς πατήστε Enter για να το εκτελέσετε.
Εάν θέλετε να το ανοίξετε ως διαχειριστής, επιλέξτε το στα αποτελέσματα αναζήτησης και πατήστε Ctrl+Shift+Enter ή κάντε δεξί κλικ σε αυτό στα αποτελέσματα αναζήτησης και επιλέξτε Εκτέλεση ως Διαχειριστής.
Ανατρέξτε στο άρθρο Όλοι οι τρόποι για να ανοίξετε το PowerShell στα Windows 10 για να μάθετε όλους τους πιθανούς τρόπους ανοίγματος του PowerShell.
Τώρα, πληκτρολογήστε την ακόλουθη εντολή:
επανεκκίνηση-υπολογιστή
Αυτό το cmdlet θα επανεκκινήσει τον υπολογιστή σας αμέσως.
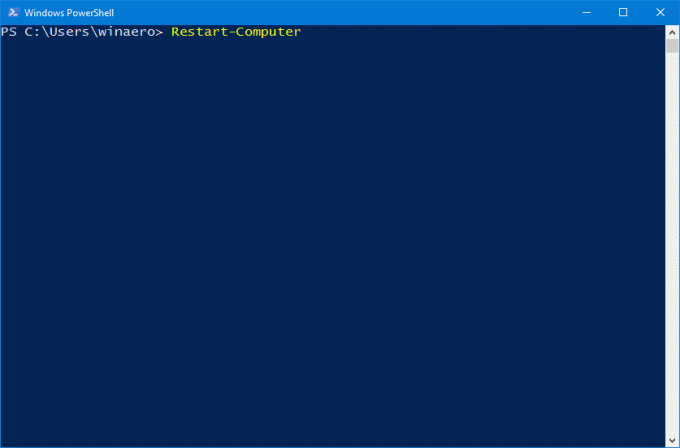
Επίσης, μπορεί να χρησιμοποιηθεί για επανεκκίνηση πολλών υπολογιστών ταυτόχρονα. Πολύ χρήσιμο!
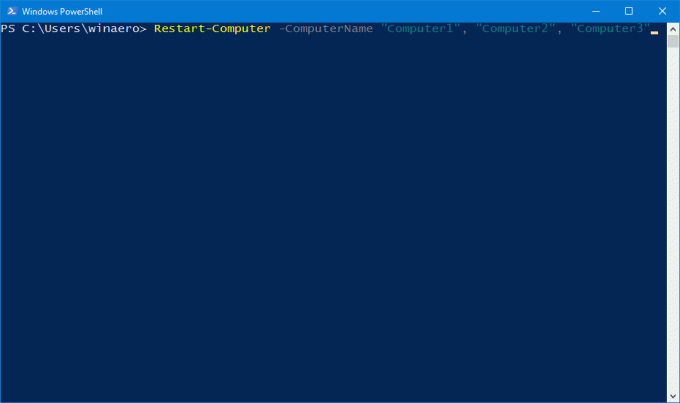
Η σύνταξη έχει ως εξής:
Επανεκκίνηση-Υπολογιστής -Όνομα υπολογιστή "Computer1", "Computer2", "Computer3"
Η επόμενη εντολή κάνει επανεκκίνηση του απομακρυσμένου υπολογιστή Computer1 και στη συνέχεια περιμένει έως και 10 λεπτά (600 δευτερόλεπτα) για να είναι διαθέσιμο το Windows PowerShell στον επανεκκινημένο υπολογιστή πριν συνεχίσει.
Επανεκκίνηση-Υπολογιστής -Όνομα υπολογιστή "Διακομιστής 01" -Περίμενε -Για PowerShell -Timeout 600 -Καθυστέρηση 2ο Καθυστέρηση Το όρισμα καθορίζει πόσο συχνά, σε δευτερόλεπτα, το Windows PowerShell υποβάλλει ερωτήματα στην υπηρεσία που καθορίζεται από το Για για να προσδιορίσετε εάν είναι διαθέσιμη μετά την επανεκκίνηση του υπολογιστή.
ο Για Η παράμετρος καθορίζει τη συμπεριφορά του Windows PowerShell καθώς περιμένει να γίνει διαθέσιμη η καθορισμένη υπηρεσία ή δυνατότητα μετά την επανεκκίνηση του υπολογιστή. Αυτή η παράμετρος είναι έγκυρη μόνο με την παράμετρο Wait.
ο Περίμενε όρισμα γραμμής εντολών Υποδεικνύει ότι αυτό το cmdlet καταστέλλει τη γραμμή εντολών του Windows PowerShell και αποκλείει τη διοχέτευση μέχρι να γίνει επανεκκίνηση όλων των υπολογιστών. Μπορείτε να χρησιμοποιήσετε αυτήν την παράμετρο σε μια δέσμη ενεργειών για επανεκκίνηση υπολογιστών και, στη συνέχεια, να συνεχίσετε την επεξεργασία όταν ολοκληρωθεί η επανεκκίνηση.
Το cmdlet Restart-Computer υποστηρίζει μια σειρά από άλλες χρήσιμες επιλογές. Μπορείτε να μάθετε περισσότερα από το άρθρο ΕΔΩ.
Μπορεί να σας ενδιαφέρει να διαβάσετε τα παρακάτω άρθρα:
Όλοι οι τρόποι επανεκκίνησης και τερματισμού λειτουργίας των Windows 10
Δημιουργία συντομεύσεων τερματισμού λειτουργίας, επανεκκίνησης, αδρανοποίησης και αναστολής λειτουργίας στα Windows 10
Πώς να εκτελέσετε μια επείγουσα επανεκκίνηση των Windows 10

