Εκκινήστε οποιαδήποτε σύγχρονη εφαρμογή από την επιφάνεια εργασίας χωρίς να μεταβείτε στην οθόνη του Μετρό
Σήμερα, έχουμε μια αποκλειστική συμβουλή για τους αναγνώστες του Winaero, η οποία σίγουρα θα σας φανεί χρήσιμη εάν χρησιμοποιείτε σύγχρονες εφαρμογές. Γνωρίζετε ότι τόσο τα Windows 8.1 όσο και τα Windows 8 μπορούν να εκκινήσουν εγγενώς οποιαδήποτε Σύγχρονη εφαρμογή απευθείας από την επιφάνεια εργασίας, χωρίς τη χρήση εργαλείων τρίτων; Μπορείτε επίσης να δημιουργήσετε εύκολα μια συντόμευση για οποιαδήποτε εγκατεστημένη σύγχρονη εφαρμογή και να την καρφιτσώσετε στη γραμμή εργασιών ή να την τοποθετήσετε στην επιφάνεια εργασίας.
Δεν θα ήταν βολικό να δημιουργήσετε μια συντόμευση για την εκκίνηση του σύγχρονου Mail, Skype, SkyDrive, Photos, Camera ή οποιασδήποτε σύγχρονης εφαρμογής χωρίς τη χρήση εργαλείων τρίτων; Λοιπόν, αυτό είναι πολύ εύκολο, αλλά όχι αρκετά προφανές! Ας ανακαλύψουμε αυτό το κρυφό μυστικό χαρακτηριστικό τώρα.
Διαφήμιση
- Υπάρχει ένας κρυφός φάκελος στα Windows 8.1 και στα Windows 8 που σας επιτρέπει να βλέπετε όλες τις επιτραπέζιες και σύγχρονες εφαρμογές. Τύπος
Win+R μαζί στο πληκτρολόγιο και πληκτρολογήστε τα εξής:
κέλυφος: AppsFolder
Αυτό που μόλις πληκτρολογήσατε ονομάζεται εντολή κελύφους, δείτε το πλήρης λίστα εντολών φλοιού στα Windows 8.1 εδώ.
- Στην οθόνη θα ανοίξει ο παρακάτω φάκελος:

Μην αγγίζετε τίποτα εκεί μέσα! Σοβαρά. Μην αλλάζετε την προβολή, μην κάνετε κλικ σε αντικείμενα! - Πάτα το F10 πλήκτρο στο πληκτρολόγιο. Το παράθυρο θα εμφανίσει ένα μενού, επιλέξτε Προβολή -> Επιλογή λεπτομερειών.
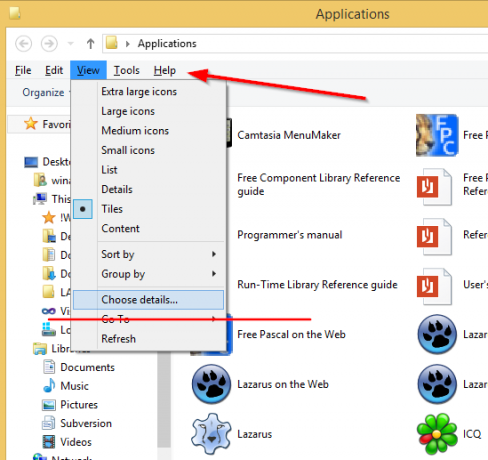
- Στο επόμενο παράθυρο διαλόγου, επιλέξτε το πλαίσιο ελέγχου AppUserModelId:

- Τώρα αλλάξτε την προβολή σε "Λεπτομέρειες":

Θα παρατηρήσετε μια νέα στήλη, AppUserModelId - Κάντε κύλιση στην επιθυμητή Σύγχρονη εφαρμογή. Για παράδειγμα, ας εξετάσουμε τη Λίστα ανάγνωσης.

Σημειώστε την τιμή AppUserModelId. Για την εφαρμογή Λίστα ανάγνωσης είναιMicrosoft. WindowsReadingList_8wekyb3d8bbwe! Microsoft. WindowsReadingList
- Δημιουργήστε μια νέα συντόμευση με τον ακόλουθο στόχο:
Κέλυφος explorer.exe: AppsFolder\Microsoft. WindowsReadingList_8wekyb3d8bbwe! Microsoft. WindowsReadingList
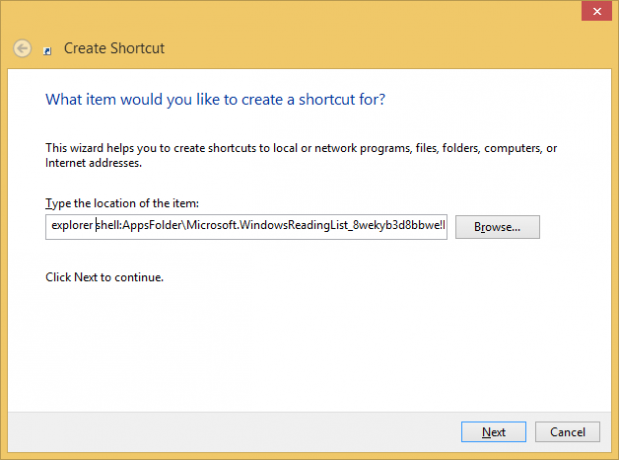
- Καθορίστε το όνομα και το εικονίδιο για τη συντόμευση που δημιουργήσατε:
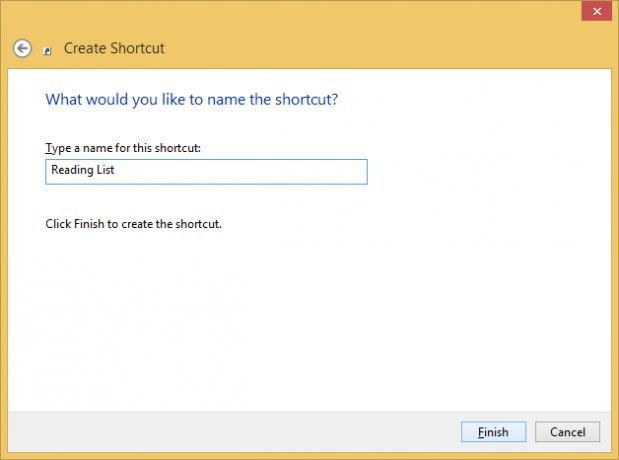
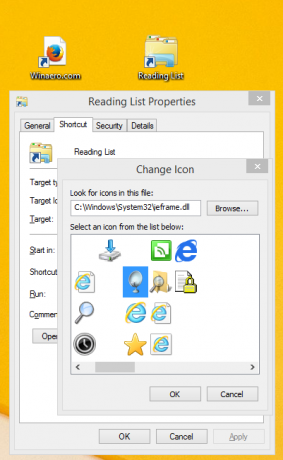
Voila! Χρησιμοποιήστε τη συντόμευση που μόλις δημιουργήσατε για να εκκινήσετε την εφαρμογή Λίστα ανάγνωσης! Μπορείτε ακόμη και να το καρφιτσώσετε στη γραμμή εργασιών:
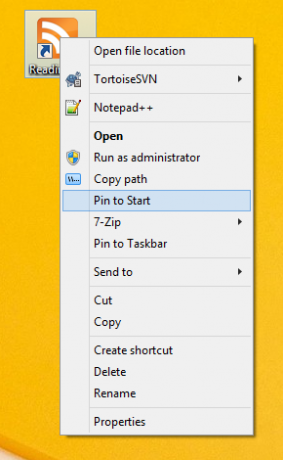
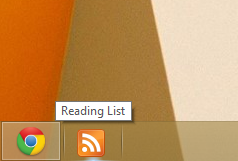
Επαναλάβετε αυτά τα βήματα για κάθε εφαρμογή που θέλετε να εκκινήσετε από την επιφάνεια εργασίας. Δυστυχώς, το εικονίδιο για τη σύγχρονη εφαρμογή δεν μπορεί να ληφθεί απευθείας από το φάκελο "Εφαρμογές". Θα πρέπει να του δώσετε ένα άλλο εικονίδιο της επιλογής σας. Οι αντικαταστάσεις του μενού "Έναρξη" δημιουργούν το εικονίδιο από το πλακίδιο εικόνας της εφαρμογής, ώστε να είναι σε θέση να εκκινούν σύγχρονες εφαρμογές και να εμφανίζουν τα εικονίδια τους.
Εάν μοιράζεστε αυτήν την συμβουλή, μην ξεχάσετε να μας δώσετε πιστώσεις κάνοντας σύνδεση σε αυτήν την ανάρτηση ιστολογίου.


