Πώς να ενεργοποιήσετε την προστασία συστήματος στα Windows 10
Η Προστασία Συστήματος, γνωστή και ως Επαναφορά Συστήματος, δεν είναι μια νέα δυνατότητα των Windows 10. Αυτή η τεχνολογία εισήχθη το 2000 με τα Windows Μιλένιο μιδιάδοση. Σας επιτρέπει να επαναφέρετε το εγκατεστημένο λειτουργικό σύστημα στην προηγούμενη κατάσταση. Η Επαναφορά Συστήματος δημιουργεί σημεία επαναφοράς που διατηρούν μια πλήρη κατάσταση των ρυθμίσεων μητρώου, προγραμμάτων οδήγησης και διαφόρων αρχείων συστήματος. Ο χρήστης μπορεί να επαναφέρει το λειτουργικό σύστημα σε ένα από τα σημεία επαναφοράς εάν τα Windows 10 γίνουν ασταθή ή μη εκκινήσιμα.
Διαφήμιση
Στα Windows Vista και νεότερα, η Microsoft εγκατέλειψε την υπηρεσία Επαναφοράς Συστήματος. Αντίθετα, το Task Scheduler χρησιμοποιείται για τη δημιουργία σημείων επαναφοράς. Επίσης, η Microsoft θέλει να εξοικονομήσει χώρο στο δίσκο σε συσκευές με περιορισμένο χώρο αποθήκευσης. Με νεότερες λειτουργίες όπως η Επαναφορά και η ανανέωση που λειτουργούν διαφορετικά, η Επαναφορά Συστήματος έχει πάρει πίσω, αν και εξακολουθεί να είναι προσβάσιμη μέσω των επιλογών Αντιμετώπισης προβλημάτων και αποκατάστασης στα Windows 10.
Από προεπιλογή, η Προστασία συστήματος είναι απενεργοποιημένη στα Windows 10 μου. Επομένως, πρέπει να είναι ενεργοποιημένο εάν πρόκειται να το χρησιμοποιήσετε.
Για να ενεργοποιήσετε την προστασία συστήματος στα Windows 10, κάντε το εξής.
- Τύπος Νίκη + R πλήκτρα μαζί στο πληκτρολόγιο. Θα εμφανιστεί το παράθυρο διαλόγου Εκτέλεση. Πληκτρολογήστε τα ακόλουθα στο πλαίσιο Εκτέλεση:
SystemPropertiesProtection

- Το παράθυρο διαλόγου Ιδιότητες συστήματος θα εμφανιστεί με ενεργή την καρτέλα Προστασία συστήματος.
- Κάντε κλικ στο κουμπί Ρύθμιση παραμέτρων. Στο επόμενο παράθυρο διαλόγου, ορίστε την επιλογή "Ενεργοποίηση προστασίας συστήματος" όπως φαίνεται παρακάτω:

- Τώρα, προσαρμόστε το ρυθμιστικό προς τα δεξιά. Το 15% πρέπει να είναι αρκετό:
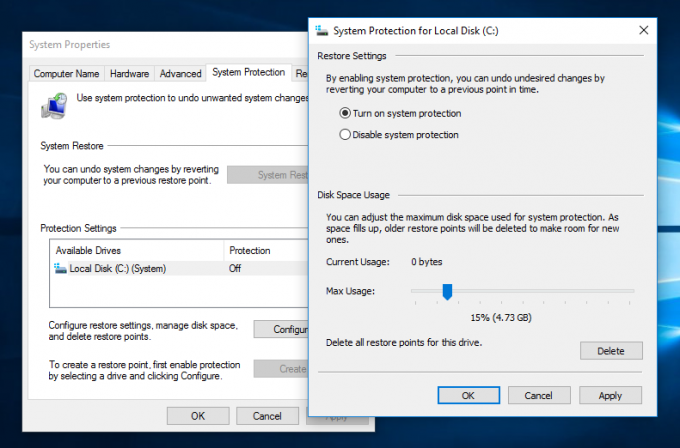 Πατήστε Εφαρμογή και OK. Σημείωση: Καθώς ο χώρος γεμίζει, τα παλαιότερα σημεία επαναφοράς θα διαγραφούν αυτόματα για να ελευθερωθεί χώρος για νέα σημεία.
Πατήστε Εφαρμογή και OK. Σημείωση: Καθώς ο χώρος γεμίζει, τα παλαιότερα σημεία επαναφοράς θα διαγραφούν αυτόματα για να ελευθερωθεί χώρος για νέα σημεία. - Επαναλάβετε αυτή τη λειτουργία για άλλους δίσκους, εάν απαιτείται.
- Τώρα, είναι καλή ιδέα να δημιουργήστε ένα σημείο επαναφοράς.
Εδώ είναι μερικές σημαντικές σημειώσεις. Σε Λειτουργία ασφαλείας δεν θα μπορείτε να αλλάξετε τις επιλογές προστασίας συστήματος. Στα Windows 10, η δυνατότητα Προστασίας Συστήματος μπορεί να ενεργοποιηθεί μόνο για μονάδες που έχουν διαμορφωθεί με χρήση NTFS.
Τέλος, εάν απενεργοποιήσετε την Προστασία συστήματος για μια μονάδα δίσκου, όλα τα σημεία επαναφοράς που είναι αποθηκευμένα σε αυτήν τη μονάδα δίσκου θα διαγραφούν. Λάβετε υπόψη σας αυτό, επειδή δεν θα μπορείτε να χρησιμοποιήσετε την Προστασία συστήματος για να ανακτήσετε το λειτουργικό σύστημα σε αυτήν τη μονάδα δίσκου.
Αυτό είναι.
