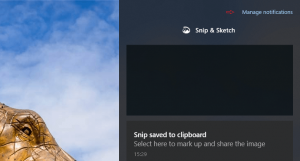Δημιουργήστε ανυψωμένη συντόμευση για παράλειψη προτροπής UAC στα Windows 10
Ο Έλεγχος λογαριασμού χρήστη ή απλώς το UAC είναι ένα μέρος του συστήματος ασφαλείας των Windows που εμποδίζει τις εφαρμογές να κάνουν ανεπιθύμητες αλλαγές στον υπολογιστή σας. Όταν κάποιο λογισμικό προσπαθεί να αλλάξει τμήματα του μητρώου ή του συστήματος αρχείων που σχετίζονται με το σύστημα, Windows 10 εμφανίζει ένα παράθυρο διαλόγου επιβεβαίωσης UAC, όπου ο χρήστης πρέπει να επιβεβαιώσει εάν θέλει πραγματικά να τα κάνει αλλαγές. Συνήθως, οι εφαρμογές που απαιτούν ανύψωση σχετίζονται με τη διαχείριση των Windows ή του υπολογιστή σας γενικότερα. Ένα καλό παράδειγμα θα ήταν η εφαρμογή Επεξεργαστής Μητρώου. Εάν η εφαρμογή που χρησιμοποιείτε συχνά απαιτεί ένα αίτημα UAC κάθε φορά που την εκκινείτε, η επιβεβαίωση της προτροπής σε κάθε εκκίνηση μπορεί να είναι λίγο ενοχλητική. Σε αυτό το άρθρο, θα δούμε πώς να δημιουργήσετε μια συντόμευση για την εκτέλεση εφαρμογών που έχουν αυξηθεί χωρίς προτροπή UAC στα Windows 10.
Για να παραλείψετε την προτροπή UAC και να ξεκινήσετε μια εφαρμογή ανυψωμένη, πρέπει να δημιουργήσετε μια ειδική εργασία στον Προγραμματιστή εργασιών των Windows που επιτρέπει την εκτέλεση εφαρμογών με δικαιώματα διαχειριστή. Το Task Scheduler έχει μια γραφική έκδοση MMC (taskschd.msc) την οποία θα χρησιμοποιήσουμε.
Στο παρακάτω σεμινάριο, θα σας δείξω πώς να κάνετε το Regedit να εκτελείται ανυψωμένο χωρίς να εμφανίζεται μια προτροπή UAC. Μπορείτε να χρησιμοποιήσετε αυτά τα βήματα για οποιαδήποτε εφαρμογή θέλετε να εκκινήσετε ανυψωμένη.
Δημιουργία συντόμευσης για την εκτέλεση εφαρμογών που έχουν αυξηθεί χωρίς προτροπή UAC στα Windows 10
- Ανοίξτε τον Πίνακα Ελέγχου.
- Μεταβείτε στον Πίνακα Ελέγχου \ Σύστημα και Ασφάλεια \ Εργαλεία διαχείρισης.
- Στο παράθυρο που ανοίγει πρόσφατα, κάντε διπλό κλικ στη συντόμευση "Task Scheduler":
- Στο αριστερό παράθυρο, κάντε κλικ στο στοιχείο "Βιβλιοθήκη χρονοδιαγράμματος εργασιών":
- Στο δεξιό τμήμα του παραθύρου, κάντε κλικ στον σύνδεσμο "Δημιουργία εργασίας":
- Θα ανοίξει ένα νέο παράθυρο με τίτλο "Δημιουργία εργασίας". Στην καρτέλα "Γενικά", καθορίστε το όνομα της εργασίας. Επιλέξτε ένα εύκολα αναγνωρίσιμο όνομα όπως "Όνομα εφαρμογής - ανυψωμένο". Στην περίπτωσή μου, θα χρησιμοποιήσω το "Regedit - elevated".
Μπορείτε επίσης να συμπληρώσετε την περιγραφή αν θέλετε. - Τώρα επιλέξτε το πλαίσιο ελέγχου με το όνομα "Εκτέλεση με τα υψηλότερα δικαιώματα":
- Μεταβείτε στην καρτέλα "Ενέργειες". Εκεί, κάντε κλικ στο κουμπί "Νέο...":
- Θα ανοίξει το παράθυρο "Νέα δράση". Εκεί, μπορείτε να καθορίσετε τη διαδρομή προς το εκτελέσιμο αρχείο (αρχείο .exe) της εφαρμογής που προσπαθείτε να εκτελέσετε ανυψωμένη χωρίς προτροπή UAC. Στη δική μου περίπτωση θα μπω.
c:\windows\regedit.exe
Δείτε το παρακάτω στιγμιότυπο οθόνης:
Σημείωση: από προεπιλογή, οι εφαρμογές που ξεκινούν με εργασίες όπως αυτή που μόλις δημιουργήσαμε θα ξεκινούν χωρίς εστίαση. Τα παράθυρά τους μπορεί να εμφανίζονται στο παρασκήνιο.
Εάν δεν είστε ικανοποιημένοι με αυτό το ζήτημα, χρησιμοποιήστε το ακόλουθο κόλπο:
- Στο "Πρόγραμμα/Σενάριο", πληκτρολογήστε τα εξής:C:\windows\system32\cmd.exe
Στο "Add agruments", πληκτρολογήστε τα εξής:
/c start "" program.exe [ορίσματα προγράμματος εάν απαιτείται]
Στο παράδειγμά μου με το Regedit θα φαίνεται ως εξής:
- Κάντε κλικ στο "OK" στο παράθυρο διαλόγου "Νέα ενέργεια" για να εφαρμόσετε τις ρυθμίσεις σας και να το κλείσετε.
- Μεταβείτε στην καρτέλα "Προϋποθέσεις":
Ξετσεκάρετε τις επιλογές
- Σταματήστε εάν ο υπολογιστής μεταβεί σε τροφοδοσία μπαταρίας
- Ξεκινήστε την εργασία μόνο εάν ο υπολογιστής είναι σε τροφοδοσία AC
Δείτε το παρακάτω στιγμιότυπο οθόνης: - Τώρα, κάντε κλικ στο "OK" για να κλείσετε το παράθυρο "Δημιουργία εργασίας". Τώρα που δημιουργήσατε την εργασία, είναι η κατάλληλη στιγμή να τη δοκιμάσετε. Κάντε δεξί κλικ σε αυτό και επιλέξτε "Εκτέλεση" από το μενού περιβάλλοντος. Θα πρέπει να ανοίξει την εφαρμογή που ορίσατε:
- Τώρα, για να δημιουργήσετε μια νέα συντόμευση για την εκκίνηση της εφαρμογής από την επιφάνεια εργασίας σας.
Κάντε δεξί κλικ στον κενό χώρο στην επιφάνεια εργασίας σας και επιλέξτε Νέο -> Συντόμευση: - Στη θέση του αντικειμένου, πληκτρολογήστε τα εξής:
schtasks /run /tn "το όνομα της εργασίας σας"
Στην περίπτωσή μου, θα πρέπει να είναι η ακόλουθη εντολή:
schtasks /run /tn "Regedit - elevated"
- Ονομάστε τη συντόμευση όπως θέλετε:
- Τέλος, επιλέξτε ένα κατάλληλο εικονίδιο για τη συντόμευση που δημιουργήσατε και τελειώσατε:
Παρακολουθήστε το παρακάτω βίντεο για να δείτε όλα τα βήματα σε δράση:
Αυτό είναι. Όπως μπορείτε να δείτε, η δημιουργία ανυψωμένων συντομεύσεων περιλαμβάνει πολλές ενέργειες και σημαντικό χρόνο.
Για να εξοικονομήσετε χρόνο, μπορείτε να χρησιμοποιήσετε το Winaero Tweaker. Η δυνατότητα που ονομάζεται "Elevated Shortcut" κάνει ακριβώς όλα όσα αναφέρθηκαν παραπάνω και σας βοηθά να δημιουργήσετε ανυψωμένες συντομεύσεις γρήγορα.
- Κατεβάστε και αποσυσκευάστε το Winaero Tweaker εφαρμογή.
- Μεταβείτε στα Εργαλεία \ Ανυψωμένη συντόμευση:
- Δημιουργήστε μια συντόμευση χρησιμοποιώντας τη φιλική διεπαφή χρήστη και είστε έτοιμοι!
Επίσης, υπάρχει ένα άλλο καλό πράγμα για το Winaero Tweaker. Από προεπιλογή, το Task Scheduler εκτελεί όλες τις εργασίες σε προτεραιότητα διαδικασίας Κάτω από την κανονική. Αλλά η Ανυψωμένη συντόμευση της Winaero το διορθώνει εκτελώντας τη συντόμευση σε κανονική προτεραιότητα.
Το ίδιο μπορεί να γίνει σε Windows Vista, Windows 7 και Windows 8.