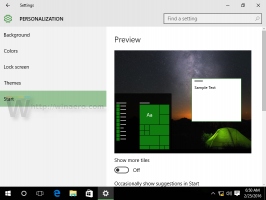Πώς να αποκτήσετε το κλειδί προϊόντος του Microsoft Office χωρίς τη χρήση λογισμικού τρίτων
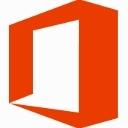
Εάν χάσατε το κλειδί προϊόντος του Microsoft Office ή ξεχάσατε πού το είχατε αποθηκεύσει και δεν μπορείτε πλέον να το ανακτήσετε, μην απελπίζεστε. Θα ήθελα να μοιραστώ μια απλή λύση για την εξαγωγή του κλειδιού προϊόντος του Office από το λειτουργικό σύστημα που είναι εγκατεστημένο στον υπολογιστή σας χωρίς τη χρήση λογισμικού τρίτων.
- Ανοίξτε το Σημειωματάριο.
- Αντιγράψτε και επικολλήστε το ακόλουθο κείμενο στο παράθυρο Σημειωματάριο.
συνάρτηση Get-MSOfficeProductKey { param( [string[]]$computerName = "." ) $product = @() $hklm = 2147483650 $path = "SOFTWARE\Microsoft\Office" foreach ($computer σε $computerName) { $wmi = [WMIClass]"\\$computer\root\default: stdRegProv" $subkeys1 = $wmi. EnumKey($hklm,$path) foreach ($subkey1 σε $subkeys1.snames) { $subkeys2 = $wmi. EnumKey($hklm,"$path\$subkey1") foreach ($subkey2 σε $subkeys2.snames) { $subkeys3 = $wmi. EnumKey($hklm,"$path\$subkey1\$subkey2") foreach ($subkey3 σε $subkeys3.snames) { $subkeys4 = $wmi. EnumValues($hklm,"$path\$subkey1\$subkey2\$subkey3") foreach ($subkey4 σε $subkeys4.snames) { if ($subkey4 -eq "digitalproductid") { $temp = "" | επιλέξτε ComputerName, ProductName, ProductKey $temp. ComputerName = $computer $productName = $wmi. GetStringValue($hklm,"$path\$subkey1\$subkey2\$subkey3","productname") $temp. ProductName = $productName.sValue $data = $wmi. GetBinaryValue($hklm,"$path\$subkey1\$subkey2\$subkey3","digitalproductid") $valueData = ($data.uValue)[52..66] # decrypt base24 κωδικοποιημένα δυαδικά δεδομένα $productKey = "" $chars = "BCDFGHJKMPQRTVWXY2346789" για ($i = 24; $i -ge 0; $i--) { $r = 0 για ($j = 14; $j -ge 0; $j--) { $r = ($r * 256) -bxor $valueData[$j] $valueData[$j] = [μαθηματικά]::Truncate($r / 24) $r = $r % 24 } $productKey = $chars[$r] + $productKey if (($i % 5) -eq 0 -and $i -ne 0) { $productKey = "-" + $productKey } } $ temp. ProductKey = $productKey $product += $temp } } } } } } $product. } - Αποθηκεύστε το παραπάνω κείμενο σε ένα αρχείο με την επέκταση ".ps1" στην επιφάνεια εργασίας.
Συμβουλή μπόνους: Για να βεβαιωθείτε ότι έχετε αποθηκεύσει σωστά το αρχείο με την επέκταση ".ps1", μπορείτε να πληκτρολογήσετε το όνομά του σε διπλά εισαγωγικά, για παράδειγμα, "office.ps1". - Τώρα πρέπει να προσδιορίσετε εάν έχετε μια έκδοση 32-bit του Office ή 64-bit. Εάν διαθέτετε Office 2007, 2003 ή παλαιότερη έκδοση, τότε έχετε μια έκδοση 32 bit καθώς δεν κυκλοφόρησε καμία έκδοση 64 bit. Επίσης, εάν τα Windows σας είναι 32 bit, τότε το Office είναι επίσης 32 bit επειδή οι εφαρμογές 64 bit δεν μπορούν να εκτελεστούν σε Windows 32 bit.
- Εάν έχετε Windows 64 bit και εάν εκτελείτε Office 2010, 2013 ή 2016, μπορεί να είναι είτε 32 bit είτε 64 bit. Για να το προσδιορίσετε αυτό, ξεκινήστε οποιαδήποτε εφαρμογή του Office, όπως το Word, το OneNote, το Excel κ.λπ.
- Κάντε κλικ στο Αρχείο και, στη συνέχεια, στη Βοήθεια στο μενού Αρχείο. Στα δεξιά, κάτω από το Σχετικά... ενότητα, θα το δείτε στη λίστα είτε είναι 32-bit είτε 64-bit.
- Τώρα πρέπει να ανοίξετε Powershell ως διαχειριστής. Εάν εκτελείτε το Office 32 bit, ανοίξτε την έκδοση 32 bit του PowerShell. Εάν εκτελείτε Office 64-bit, ανοίξτε το PowerShell 64-bit. Πληκτρολογήστε "powershell" στο πλαίσιο αναζήτησης του μενού "Έναρξη" ή δεξιά στην οθόνη "Έναρξη". Στα Windows 64-bit, η συντόμευση με το όνομα «Windows PowerShell (x86)» είναι η έκδοση 32-bit του PowerShell και αυτή χωρίς «x86» στο όνομά της είναι η 64-bit PowerShell. Κάντε δεξί κλικ και επιλέξτε Εκτέλεση ως διαχειριστής ή επιλέξτε τη σωστή συντόμευση με το πληκτρολόγιο και πατήστε CTRL+SHIFT+Enter. Αυτό θα ανοίξει ένα ανυψωμένο παράθυρο PowerShell.
- Ενεργοποιήστε την εκτέλεση τοπικών αρχείων που δεν είναι ψηφιακά υπογεγραμμένα. Αυτό μπορεί να γίνει με την ακόλουθη εντολή (μπορείτε να την αντιγράψετε και να την επικολλήσετε):
Set-ExecutionPolicy RemoteSigned
Πατήστε Enter για να επιτρέψετε την αλλαγή της πολιτικής εκτέλεσης.
- Τώρα πρέπει να πληκτρολογήσετε την ακόλουθη εντολή:
Import-Module C:\Users\Winaero\Desktop\office.ps1; Get-MSOfficeProductKey
Σημείωση: Πρέπει να αλλάξετε τη διαδρομή στην παραπάνω εντολή, συμπεριλαμβανομένου του φακέλου με το όνομα χρήστη, για να δείχνει σωστά τη θέση όπου αποθηκεύσατε το αρχείο office.ps1.
- Voila, το κλειδί προϊόντος του Office θα εμφανιστεί στην οθόνη!
Ευχαριστούμε τον αναγνώστη μας "bosbigal" που μοιράστηκε αυτό το σενάριο.