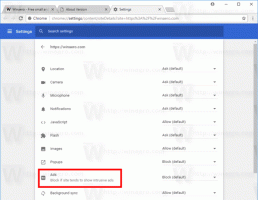Αλλαγή της διαφάνειας Alt+Tab στα Windows 10
Στα Windows 10, υπάρχει ένα κρυφό μυστικό tweak για την προσαρμογή της εμφάνισης και της συμπεριφοράς του διαλόγου Alt+Tab. Με ένα απλό tweak στο μητρώο μπορείτε να ελέγξετε το επίπεδο διαφάνειας του φόντου του ή να το κάνετε να χαμηλώσει την ταπετσαρία της επιφάνειας εργασίας. Ας δούμε πώς μπορεί να γίνει.
Διαφήμιση
Αλλαγή της διαφάνειας Alt+Tab στα Windows 10
Για να προσαρμόσετε τη διαφάνεια του διαλόγου Alt+Tab, πρέπει να κάνετε τα εξής.
- Ανοιξε Επεξεργαστής Μητρώου.

- Μεταβείτε στο ακόλουθο κλειδί μητρώου:
HKEY_CURRENT_USER\SOFTWARE\Microsoft\Windows\CurrentVersion\Explorer
Συμβουλή: Βλ πώς να μεταβείτε στο επιθυμητό κλειδί μητρώου με ένα κλικ.
- Δημιουργήστε εδώ ένα νέο δευτερεύον κλειδί με το όνομα MultitaskingView.

- Σύμφωνα με το MultitaskingView δευτερεύον κλειδί, δημιουργήστε ένα νέο δευτερεύον κλειδί εδώ με το όνομα AltTabViewHost.

- Σύμφωνα με το AltTabViewHost δευτερεύον κλειδί, δημιουργήστε μια νέα τιμή DWORD 32-bit και ονομάστε την
Grid_backgroundPercent. Σημείωση: Ακόμα κι αν χρησιμοποιείτε Windows 64-bit, πρέπει ακόμα να δημιουργήσετε μια τιμή DWORD 32-bit.


Ορίστε την τιμή του μεταξύ 0 και 100 σε δεκαδικά ψηφία.
0 - σημαίνει ένα εντελώς διαφανές φόντο διαλόγου Alt+Tab.
100 - σημαίνει ένα εντελώς αδιαφανές φόντο διαλόγου Alt+Tab.
Στο παρακάτω παράδειγμα, το έβαλα στο 50: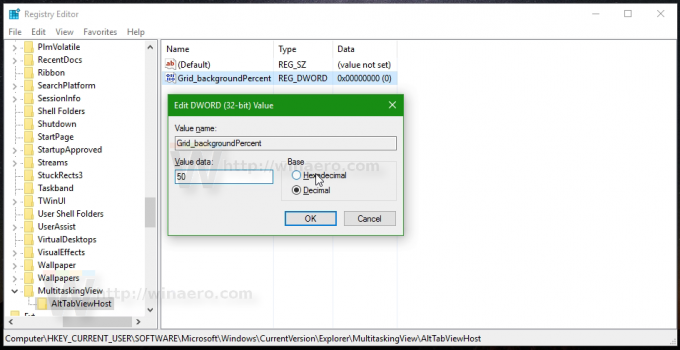
Η προεπιλεγμένη εμφάνιση του φόντου του διαλόγου Alt+Tab:
Η προσαρμοσμένη εμφάνιση του φόντου διαλόγου Alt+Tab με Grid_backgroundPercent = 50:
Η προσαρμοσμένη εμφάνιση του φόντου διαλόγου Alt+Tab με Grid_backgroundPercent = 0:

Δείτε το παρακάτω βίντεο για να δείτε αυτό το κόλπο σε δράση:
Συμβουλή: μπορείς εγγραφείτε στο κανάλι μας στο YouTube.
Χρησιμοποιήστε το Winaero Tweaker
Εάν θέλετε να αποφύγετε την επεξεργασία μητρώου, μπορείτε να χρησιμοποιήσετε Winaero Tweaker. Θα επιτρέψει την προσαρμογή όλων των αναφερόμενων ρυθμίσεων χρησιμοποιώντας μια φιλική προς το χρήστη διεπαφή.

Ταπετσαρία επιφάνειας εργασίας θαμπής με παράθυρο διαλόγου Alt+Tab στα Windows 10
Μια άλλη ενδιαφέρουσα επιλογή του διαλόγου Alt+Tab στα Windows 10 είναι η δυνατότητα μείωσης της φωτεινότητας της ταπετσαρίας της επιφάνειας εργασίας όταν ανοίγετε το παράθυρο διαλόγου Alt+Tab. Μπορείτε να ελέγξετε πόσο θα μειωθεί με ένα απλό tweak στο μητρώο.
- Ανοιξε Επεξεργαστής Μητρώου.

- Μεταβείτε στο ακόλουθο κλειδί μητρώου:
HKEY_CURRENT_USER\SOFTWARE\Microsoft\Windows\CurrentVersion\Explorer
Συμβουλή: Βλ πώς να μεταβείτε στο επιθυμητό κλειδί μητρώου με ένα κλικ.
- Δημιουργήστε εδώ ένα νέο δευτερεύον κλειδί με το όνομα MultitaskingView.

- Σύμφωνα με το MultitaskingView δευτερεύον κλειδί, δημιουργήστε ένα νέο δευτερεύον κλειδί εδώ με το όνομα AltTabViewHost.

- Κάτω από το δευτερεύον κλειδί AltTabViewHost, δημιουργήστε μια νέα τιμή DWORD 32-bit και ονομάστε την BackgroundDimmingLayer_percent. Σημείωση: Ακόμα κι αν χρησιμοποιείτε Windows 64-bit, πρέπει ακόμα να δημιουργήσετε μια τιμή DWORD 32-bit.


Ορίστε τα δεδομένα τιμής του μεταξύ 0 και 100 σε δεκαδικά ψηφία.
0 - σημαίνει ένα μη σκοτεινό φόντο της επιφάνειας εργασίας όταν πατηθεί το Alt+Tab.
100 - σημαίνει μια εντελώς θαμπωμένη εικόνα επιφάνειας εργασίας όταν ανοίγει το παράθυρο διαλόγου Alt+Tab.
Στο παρακάτω παράδειγμα, το έβαλα στο 50:
Η προεπιλεγμένη εμφάνιση του φόντου του διαλόγου Alt+Tab:
Δείτε πώς φαίνεται το BackgroundDimmingLayer_percent = 50:
 Η εντελώς θαμπωμένη εικόνα της επιφάνειας εργασίας όταν ανοίγει το παράθυρο διαλόγου Alt+Tab φαίνεται ως εξής:
Η εντελώς θαμπωμένη εικόνα της επιφάνειας εργασίας όταν ανοίγει το παράθυρο διαλόγου Alt+Tab φαίνεται ως εξής:

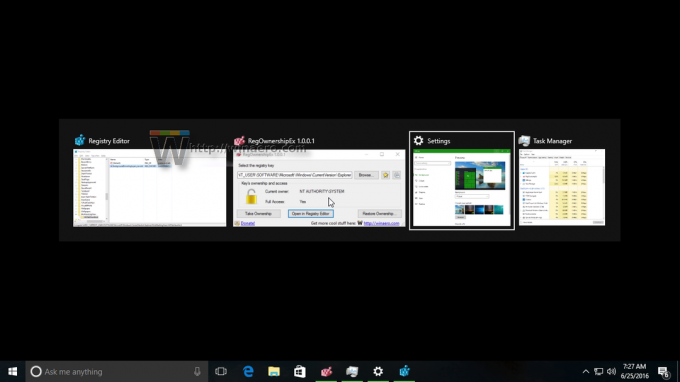 Δείτε το παρακάτω βίντεο για να δείτε αυτό το κόλπο σε δράση:
Δείτε το παρακάτω βίντεο για να δείτε αυτό το κόλπο σε δράση:
Συμβουλή: μπορείς εγγραφείτε στο κανάλι μας στο YouTube.
Χρησιμοποιήστε το Winaero Tweaker
Εάν θέλετε να αποφύγετε την επεξεργασία μητρώου, μπορείτε να χρησιμοποιήσετε Winaero Tweaker. Θα επιτρέψει την προσαρμογή όλων των αναφερόμενων ρυθμίσεων χρησιμοποιώντας μια φιλική προς το χρήστη διεπαφή.

Αυτό είναι.
Τι πιστεύετε για αυτές τις τροποποιήσεις; Σας αρέσει η προσαρμοσμένη εμφάνιση; Ποιο είναι το αγαπημένο σου κόλπο; Πείτε μας στα σχόλια.