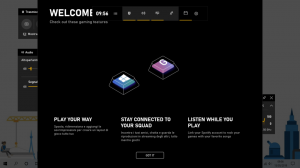Έναρξη και διακοπή του μεγεθυντικού φακού στα Windows 10
Πώς να ξεκινήσετε και να σταματήσετε τον μεγεθυντικό φακό στα Windows 10
Ο μεγεθυντικός φακός είναι ένα εργαλείο προσβασιμότητας που συνοδεύει τα Windows 10. Όταν είναι ενεργοποιημένος, ο Μεγεθυντικός φακός μεγαλώνει μέρος ή ολόκληρη την οθόνη σας, ώστε να βλέπετε καλύτερα λέξεις και εικόνες. Υπάρχουν διάφοροι τρόποι που μπορείτε να χρησιμοποιήσετε για να το ανοίξετε γρήγορα.
Διαφήμιση
Κάθε σύγχρονη έκδοση των Windows συνοδεύεται από επιλογές προσβασιμότητας. Περιλαμβάνονται έτσι ώστε τα άτομα με προβλήματα όρασης, ακοής, ομιλίας ή άλλες προκλήσεις να είναι πιο εύκολο να εργαστούν με τα Windows. Οι λειτουργίες προσβασιμότητας βελτιώνονται με κάθε κυκλοφορία.
Ο μεγεθυντικός φακός είναι ένα από τα κλασικά εργαλεία προσβασιμότητας που σας επιτρέπει να μεγεθύνετε προσωρινά ένα τμήμα της οθόνης στα Windows 10. Παλαιότερα γνωστό ως Μεγεθυντικός φακός της Microsoft, δημιουργεί μια γραμμή στο επάνω μέρος της οθόνης που μεγεθύνει πολύ το σημείο που βρίσκεται ο δείκτης του ποντικιού.

Στα Windows 10, έχετε διαφορετικούς τρόπους εκκίνησης και διακοπής του Μεγεθυντικού φακού. Εδώ είναι πώς μπορεί να γίνει.
Για να ξεκινήσετε και να σταματήσετε τον μεγεθυντικό φακό στα Windows 10,
- Πάτα το Νίκη κλειδί + Σύμβολο συν (+) στο πληκτρολόγιο για να ενεργοποιήσετε τον Μεγεθυντικό φακό.
- Πάτα το Νίκη κλειδί + Esc στο πληκτρολόγιο για να απενεργοποιήσετε τον Μεγεθυντικό φακό.
Τελείωσες!
Έναρξη και διακοπή του μεγεθυντικού φακού από τις Ρυθμίσεις
- Ανοιξε το Εφαρμογή ρυθμίσεων.

- Παω σε Ευκολία πρόσβασης > Μεγεθυντικός φακός.
- Στα δεξιά, ενεργοποιήστε ή απενεργοποιήστε το Ενεργοποίηση μεγεθυντικού φακού επιλογή εναλλαγής.

- Τελείωσες.
Επίσης, μπορείτε να χρησιμοποιήσετε τον κλασικό Πίνακα Ελέγχου για να ανοίξετε την εφαρμογή Μεγεθυντικός φακός.
Εκκινήστε τον Μεγεθυντικό φακό από τον Πίνακα Ελέγχου
- Ανοίξτε το κλασικό Πίνακας Ελέγχου εφαρμογή.
- Παω σε Πίνακας Ελέγχου\Ευκολία πρόσβασης\Κέντρο διευκόλυνσης πρόσβασης.
- Κάντε κλικ στον σύνδεσμο Εκκίνηση μεγεθυντικού φακού.

Αυτό θα ανοίξει τον Μεγεθυντικό φακό.
Επίσης, μπορείτε να το ανοίξετε απευθείας από το παράθυρο διαλόγου Εκτέλεση.
Εκκινήστε το μεγεθυντικό φακό από το παράθυρο διαλόγου εκτέλεσης
- Τύπος Νίκη + R στο πληκτρολόγιό σας.
- Τύπος μεγεθύνω στο παράθυρο διαλόγου Εκτέλεση.

- Χτύπα το Εισαγω κλειδί για την εκκίνηση της εφαρμογής Μεγεθυντικός φακός.
Τέλος, ο Μεγεθυντικός φακός έχει μια συντόμευση στο μενού Έναρξη την οποία μπορείτε να χρησιμοποιήσετε.
Έναρξη μεγεθυντικού φακού από το μενού Έναρξη
- Ανοίξτε το μενού Έναρξη.
- Μεταβείτε στην επιλογή Όλες οι εφαρμογές > Διευκόλυνση πρόσβασης των Windows και κάντε κλικ στο Μεγεθυντικός φακός είδος.

- Εναλλακτικά, χρησιμοποιήστε το Αλφαβητική πλοήγηση για να βρείτε τη συντόμευση πιο γρήγορα.
- Επίσης, μπορείτε να βρείτε τη συντόμευση με Αναζήτηση, πληκτρολογώντας
μεγεθύνωστο παράθυρο αναζήτησης.
Τελείωσες.
Σημείωση: Εκτός από το πλήκτρο πρόσβασης Win+Esc, μπορείτε να κλείσετε την εφαρμογή Μεγεθυντικός φακός σαν ένα κανονικό παράθυρο με το κόκκινο κουμπί κλεισίματος.
Αυτό είναι.