Πώς να ρυθμίσετε την ώρα από το Διαδίκτυο (NTP) στο Linux Mint 17
Εάν θέλετε να είστε σίγουροι ότι η ώρα στον υπολογιστή σας Linux Mint είναι ακριβής, ίσως θελήσετε να τη ρυθμίσετε ώστε να ενημερώνεται αυτόματα από ειδικούς διακομιστές ώρας στο Διαδίκτυο. Για να το κάνετε αυτό, πρέπει να διαμορφώσετε σωστά το λειτουργικό σύστημα Linux Mint. Εδώ είναι πώς μπορεί να γίνει.
Διαφήμιση
Πρώτα, πρέπει να εγκαταστήσετε το πακέτο ntpdate. Ανοίξτε Μενού -> Ρυθμίσεις -> Διαχείριση λογισμικού και αναζητήστε αυτό το πακέτο. Μπορείτε να χρησιμοποιήσετε την αναζήτηση για να εξοικονομήσετε χρόνο. Στο παρακάτω στιγμιότυπο οθόνης, το έχω εγκαταστήσει:

Εάν το setup σας δεν το έχει, τότε εγκαταστήστε το πακέτο ntpdate.
Το "ntpdate" είναι ένα ελαφρύ πακέτο που μπορεί να χρησιμοποιηθεί για τη λήψη χρόνου από το Διαδίκτυο χρησιμοποιώντας NTP (πρωτόκολλο ώρας δικτύου).
Το επόμενο βήμα εξαρτάται από το περιβάλλον επιφάνειας εργασίας που χρησιμοποιείτε στο Linux Mint.
Πώς να ρυθμίσετε την ώρα από το Διαδίκτυο με την κανέλα
Αυτό είναι αρκετά εύκολο. Εάν έχετε εγκαταστήσει το πακέτο ntpdate, το μόνο που χρειάζεται να κάνετε είναι να ενεργοποιήσετε την κατάλληλη ρύθμιση στις Ρυθμίσεις συστήματος (Κέντρο Ελέγχου).
Κάντε το ως εξής.
- Μεταβείτε στο Μενού -> Προτιμήσεις - Ημερομηνία και ώρα.

- Η μικροεφαρμογή Ημερομηνία και ώρα θα εμφανιστεί στην οθόνη.
- Κάντε κλικ στο κουμπί "Ξεκλείδωμα" και ενεργοποιήστε την επιλογή Ώρα δικτύου:

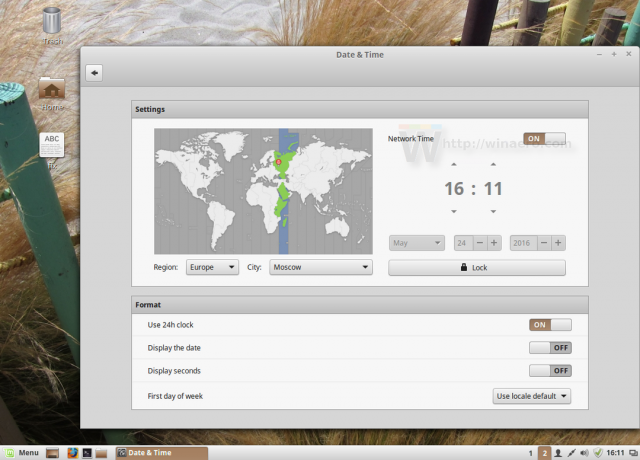
Κάτω από την κουκούλα αυτού του γραφικού περιβάλλοντος, το Cinnamon χρησιμοποιεί το αναφερόμενο ntpdate μέσω της ακόλουθης εντολής:
/usr/sbin/ntpdate -s ntp.ubuntu.com
Χρησιμοποιεί τον προεπιλεγμένο διακομιστή NTP του Ubuntu.
Πώς να ρυθμίσετε την ώρα από το Διαδίκτυο με το MATE και το XFCE
Σε αντίθεση με το Cinnamon, άλλα περιβάλλοντα επιφάνειας εργασίας προσφέρουν διαφορετικό τρόπο συγχρονισμού του χρόνου μέσω NTP ή δεν διαθέτουν καθόλου GUI.
Δύο άλλα δημοφιλή περιβάλλοντα επιφάνειας εργασίας για το Linux Mint είναι το MATE και το XFCE.
Ενώ το MATE διαθέτει επιλογή συγχρονισμού ώρας και ημερομηνίας με διακομιστές Διαδικτύου, απαιτεί ένα άλλο πακέτο, το ntp, το οποίο είναι ένας διακομιστής NTP με πλήρη χαρακτηριστικά.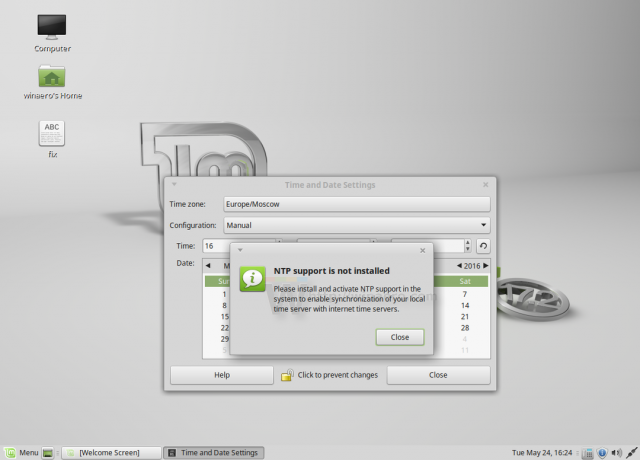
Αυτό είναι υπερβολικό για τον τυπικό οικιακό χρήστη, επομένως θα ήθελα να το αποφύγω. Δεν υπάρχει λόγος να εκτελείτε τον δικό σας διακομιστή NTP στον οικιακό σας υπολογιστή ή φορητό υπολογιστή.
Το παρακάτω σεμινάριο ισχύει και για τα δύο και μπορεί να χρησιμοποιηθεί σε οποιοδήποτε DE, ακόμη και χωρίς διακομιστή X. Εδώ είναι πώς μπορεί να γίνει.
- Ανοίξτε την αγαπημένη σας εφαρμογή τερματικού. Οποιαδήποτε εφαρμογή είναι κατάλληλη.
- Πληκτρολογήστε την ακόλουθη εντολή:
sudo crontab -ε
Εισαγάγετε τον κωδικό πρόσβασής σας για να επιβεβαιώσετε την εντολή.

Εάν το κάνετε αυτό για πρώτη φορά, θα σας προσφερθεί να επιλέξετε τον προεπιλεγμένο επεξεργαστή. Το nano θα επιλεγεί από προεπιλογή. Μπορείτε να το δεχτείτε.
Αυτό θα σας επιτρέψει να προγραμματίσετε εργασίες μέσω του προγραμματιστή εργασιών cron που παρέχεται προεγκατεστημένο. - Στη συνεδρία του επεξεργαστή, που στην περίπτωσή μου είναι nano, πρέπει να προσθέσετε μια νέα γραμμή στο ανοιχτό αρχείο. Πληκτρολογήστε τη γραμμή ως εξής:
0 */2 * * * /usr/sbin/ntpdate -s ntp.ubuntu.com
Αυτό θα εκτελεί την εντολή ntpdate κάθε 2 ώρες, η οποία είναι αρκετή για να διατηρείται ακριβές το ρολόι του λογισμικού.
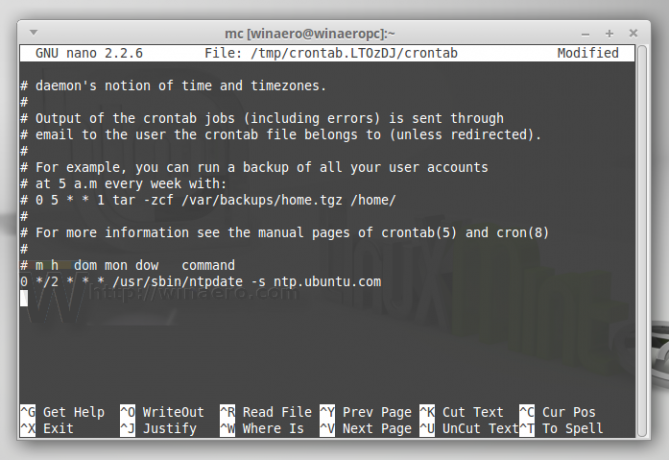
Ένα επιπλέον πλεονέκτημα αυτής της μεθόδου είναι ότι έχετε τη δυνατότητα να αλλάξετε τον διακομιστή NTP σε οποιαδήποτε επιθυμητή τιμή αντί για την προεπιλεγμένη τιμή ntp.ubuntu.com. - Τύπος Ctrl + Ο για να αποθηκεύσετε τις αλλαγές που κάνετε.
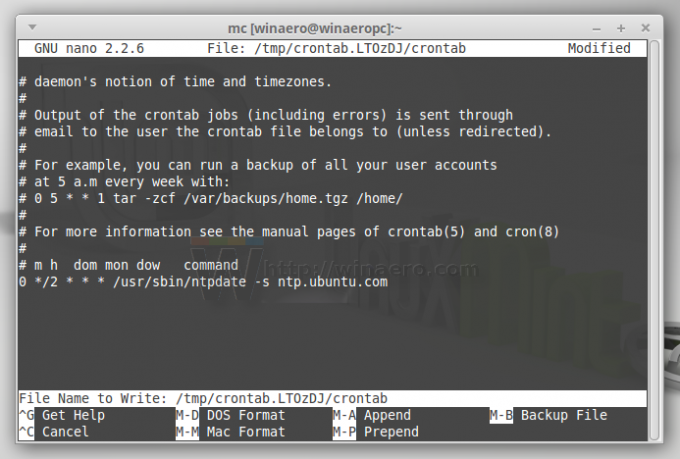
- Τώρα, βγείτε από την εφαρμογή επεξεργασίας. Σε περίπτωση νανο, πατήστε Ctrl + Χ:

Αυτό θα ενεργοποιήσει την εργασία που μόλις προσθέσατε.
Αυτό είναι. Τώρα ο χρόνος σας θα συγχρονίζεται με τον διακομιστή NTP της επιλογής σας και ο υπολογιστής σας Linux Mint θα έχει πάντα ακριβή την ώρα και την ημερομηνία του.

