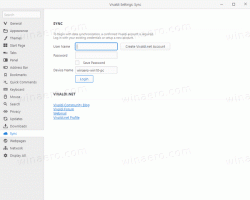Πώς να αλλάξετε το εικονίδιο φακέλου στα Windows 10
Στις σύγχρονες εκδόσεις των Windows, μπορείτε να αντιστοιχίσετε ένα προσαρμοσμένο εικονίδιο σε έναν φάκελο που είναι αποθηκευμένος στη μονάδα δίσκου σας. Σε αυτό το άρθρο θα δούμε πώς μπορεί να γίνει χρησιμοποιώντας την Εξερεύνηση αρχείων στα Windows 10.
Διαφήμιση
Προηγουμένως σας δείξαμε πώς να αλλάξτε το εικονίδιο φακέλου για όλους τους φακέλους στα Windows 10. Τώρα θα δούμε πώς να το αλλάξουμε μόνο για έναν συγκεκριμένο φάκελο.

Πριν προχωρήσετε, αξίζει να αναφέρετε ότι εάν αλλάξετε το εικονίδιο ενός φακέλου, δεν θα εμφανιστεί μια προεπισκόπηση μικρογραφίας των περιεχομένων του στην προβολή μεγάλων εικονιδίων. Θα χρειαστεί να επαναφέρετε το προεπιλεγμένο εικονίδιο φακέλου για να λειτουργήσει ξανά αυτή η δυνατότητα.
Για να αλλάξετε το εικονίδιο ενός φακέλου στα Windows 10, κάντε το εξής.
- Ανοίξτε Αυτό το PC στην Εξερεύνηση αρχείων.
- Εντοπίστε το φάκελο του οποίου το εικονίδιο θέλετε να προσαρμόσετε.
- Κάντε δεξί κλικ σε αυτό και επιλέξτε Ιδιότητες στο μενού περιβάλλοντος.

- Στο παράθυρο Ιδιότητες, μεταβείτε στην καρτέλα Προσαρμογή.

- Κάντε κλικ στο κουμπί Αλλαγή εικονιδίου.
- Στο επόμενο παράθυρο διαλόγου, επιλέξτε ένα νέο εικονίδιο και είστε έτοιμοι.

Συμβουλή: Υπάρχουν πολλά καλά εικονίδια στα ακόλουθα αρχεία:
C:\Windows\system32\shell32.dll
C:\Windows\system32\imageres.dll
C:\Windows\system32\moricons.dll
C:\Windows\explorer.exe
Αλλάξτε το εικονίδιο ενός φακέλου που περιλαμβάνεται σε μια Βιβλιοθήκη
Εάν κάνετε δεξί κλικ σε έναν φάκελο μέσα σε οποιαδήποτε Βιβλιοθήκη, θα εκπλαγείτε βλέποντας ότι δεν υπάρχει καρτέλα Προσαρμογή!
Η καρτέλα Προσαρμογή θα είναι κρυφή. Για να αποφύγετε αυτόν τον περιορισμό, κάντε τα εξής.
Για να αλλάξετε το εικονίδιο ενός φακέλου που περιλαμβάνεται σε μια Βιβλιοθήκη, κάντε το εξής.
- Ανοίξτε τη βιβλιοθήκη που θέλετε.
- Κάντε δεξί κλικ στον φάκελο και επιλέξτε Άνοιγμα θέσης φακέλου στο μενού περιβάλλοντος.

- Ο φάκελος προορισμού θα ανοίξει ξανά στο παράθυρο του Explorer. Η φυσική του θέση θα ανοίξει, ώστε να μπορείτε να αλλάξετε το εικονίδιό του όπως περιγράφεται παραπάνω!

Για αναφορά, δείτε το ακόλουθο άρθρο: Πώς να αλλάξετε το εικονίδιο ενός φακέλου μέσα σε μια βιβλιοθήκη.
Αυτό είναι.