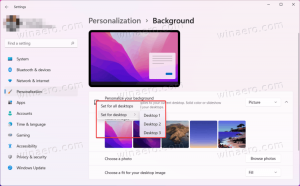Αλλαγή προσανατολισμού οθόνης στα Windows 10
Πώς να αλλάξετε τον προσανατολισμό της οθόνης στα Windows 10
Τα σύγχρονα tablet και τα μετατρέψιμα υποστηρίζουν την περιστροφή της οθόνης χάρη στους ενσωματωμένους αισθητήρες υλικού. Όταν περιστρέφετε τη συσκευή σας, η επιφάνεια εργασίας της μπορεί να αλλάξει την οθόνη σε κατακόρυφο ή οριζόντιο προσανατολισμό. Αυτή η ανάρτηση θα σας δείξει πώς να αλλάξετε τον προσανατολισμό της οθόνης στα Windows 10.
Οριζόντιος και κατακόρυφος προσανατολισμός οθόνης
Ο προσανατολισμός της οθόνης μπορεί να αλλάξει με διάφορες μεθόδους. Τα Windows 10 προσφέρουν μια εγγενή επιλογή για να το αλλάξετε. Επίσης, οι προμηθευτές υλικού, για παράδειγμα, η NVDIA, αποστέλλουν προγράμματα οδήγησης που επιτρέπουν επίσης την αλλαγή του προσανατολισμού της οθόνης όταν υποστηρίζονται.
Στις περισσότερες περιπτώσεις, μπορείτε να αλλάξετε τον προσανατολισμό της οθόνης περιστρέφοντας την οθόνη σας, αλλάζοντας Προσανατολισμός οθόνης στις Ρυθμίσεις ή αλλάξτε τον προσανατολισμό οθόνης στον Πίνακα Ελέγχου NVIDIA, εάν έχετε εγκαταστήσει μια GPU NVIDIA στον υπολογιστή σας.
Αλλάξτε τον προσανατολισμό της οθόνης με περιστρεφόμενη οθόνη
Αυτή η επιλογή είναι συνήθως διαθέσιμη για tablet και συσκευές 2 σε 1, όπως μετατρέψιμοι και υβριδικοί φορητοί υπολογιστές.
Απλώς περιστρέψτε χειροκίνητα την οθόνη και ο προσανατολισμός της οθόνης θα αλλάξει αυτόματα σε οριζόντιο ή κατακόρυφο. Αυτό θα ενεργοποιηθεί από τους ενσωματωμένους αισθητήρες υλικού.
Σημείωση: Εάν έχετε Το Κλείδωμα περιστροφής ενεργοποιήθηκε, ο προσανατολισμός της οθόνης δεν θα αλλάξει όταν περιστρέφετε την οθόνη.
Εναλλακτικά, μπορείτε να χρησιμοποιήσετε τις Ρυθμίσεις για να αλλάξετε τον προσανατολισμό της οθόνης.
Για να αλλάξετε τον προσανατολισμό της οθόνης στα Windows 10,
- Ανοιξε Ρυθμίσεις.
- Πλοηγηθείτε στο Ρυθμίσεις > Εμφάνιση.
- Εάν έχετε πολλές οθόνες, επιλέξτε την οθόνη στα δεξιά για την οποία θέλετε να αλλάξετε τον προσανατολισμό της οθόνης.
- Στα δεξιά, επιλέξτε Τοπίο, Πορτρέτο, Τοπίο (αναποδογυρισμένο), ή Πορτρέτο (αναποδογυρισμένο) από το Προσανατολισμός οθόνης αναπτυσσόμενη λίστα για αυτό που θέλετε.
- Εάν ο επιλεγμένος προσανατολισμός οθόνης ταιριάζει στις ανάγκες σας, κάντε κλικ στο Διατηρήστε τις αλλαγές κουμπί στο παράθυρο διαλόγου επιβεβαίωσης.
- Διαφορετικά, κάνετε κλικ στο Επαναστρέφω για να επαναφέρετε τον προηγούμενο προσανατολισμό της οθόνης.
Τελείωσες.
Τέλος, εάν διαθέτετε προσαρμογέα βίντεο κατασκευασμένο από τη NVIDIA, μπορείτε να χρησιμοποιήσετε το εργαλείο του πίνακα ελέγχου για να αλλάξετε τον προσανατολισμό της οθόνης.
Αλλάξτε τον προσανατολισμό της οθόνης στον Πίνακα Ελέγχου της NVIDIA
- Κάντε δεξί κλικ οπουδήποτε στην επιφάνεια εργασίας σας.
- Επιλέγω Πίνακας Ελέγχου NVIDIA από το μενού περιβάλλοντος.
- Στην εφαρμογή, μεταβείτε στο Οθόνη > Περιστροφή οθόνης στα αριστερά.
- Στα δεξιά, επιλέξτε τη σωστή συνδεδεμένη οθόνη εάν έχετε μερικές.
- Επιλέγω Τοπίο, Πορτρέτο, Τοπίο (αναποδογυρισμένο), ή Πορτρέτο (αναποδογυρισμένο) υπό Επιλέξτε τον προσανατολισμό για αυτό που θέλετε και κάντε κλικ Ισχύουν.
- Εάν όλα φαίνονται όπως τα περιμένατε, κάντε κλικ στο Ναι στο πλαίσιο επιβεβαίωσης. Διαφορετικά, κάντε κλικ στο Όχι.
Σημείωση: Ο προσανατολισμός της οθόνης που χρησιμοποιήθηκε προηγουμένως θα αποκατασταθεί αυτόματα σε 20 δευτερόλεπτα εάν δεν κάνετε καμία ενέργεια. Αυτό είναι χρήσιμο εάν οι αλλαγές που κάνατε εμποδίζουν την οθόνη να εμφανίσει τη σωστή εικόνα.
Αυτό είναι!
Άρθρα ενδιαφέροντος:
- Πώς να απενεργοποιήσετε την περιστροφή οθόνης στα Windows 10
- Αλλαγή ανάλυσης οθόνης στα Windows 10
- Ορίστε την ακριβή ανάλυση οθόνης στην εικονική μηχανή VirtualBox
- Εκκαθάριση και επαναφορά της προσωρινής μνήμης εξωτερικής οθόνης στα Windows 10
- Αλλαγή ρυθμού ανανέωσης οθόνης στα Windows 10
- Πώς να αλλάξετε τη φωτεινότητα της οθόνης στα Windows 10
- Πώς να κάνετε επανεκκίνηση του προγράμματος οδήγησης βίντεο στα Windows 10
- Πώς να ρυθμίσετε την προσαρμοσμένη κλιμάκωση οθόνης στα Windows 10