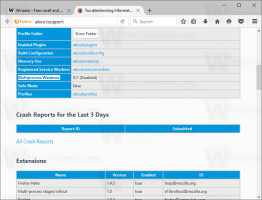Ορίστε πότε το Storage Sense πρέπει να διαγράφει αρχεία στο φάκελο "Λήψεις".
Όπως ίσως γνωρίζετε ήδη, τα Windows 10 περιλαμβάνουν τη δυνατότητα αυτόματης διαγραφής αρχείων στον Κάδο Ανακύκλωσης, διαγραφής προσωρινών αρχείων και αρχείων στο φάκελο "Λήψεις" για την απελευθέρωση χώρου στο δίσκο. Ξεκινώντας με τα Windows 10 έκδοση 1809, η δυνατότητα κατάργησης των περιεχομένων του φακέλου Λήψεις προστίθεται στη δυνατότητα Storage Sense. Στις πρόσφατες εκδόσεις των Windows 10, μπορείτε να διαμορφώσετε το Storage Sense ώστε να διαγράφει αυτόματα αρχεία στο φάκελο "Λήψεις", εάν έχουν αποθηκευτεί εκεί για περισσότερο από τον συγκεκριμένο αριθμό ημερών. Εδώ είναι πώς.
Το Storage Sense είναι μια ωραία, μοντέρνα προσθήκη στο Disk Cleanup. Σας επιτρέπει να διατηρείτε ορισμένους φακέλους εμποδίζοντάς τους να μεγαλώσουν πολύ και να τους καθαρίζετε αυτόματα. Η δυνατότητα Storage Sense βρίσκεται στις Ρυθμίσεις, στην περιοχή Σύστημα -> Αποθήκευση.
Αίσθηση αποθήκευσης μπορεί να χρησιμοποιηθεί για να αφαιρέσετε αρχεία καταγραφής αναβάθμισης των Windows, αρχεία αναφοράς σφαλμάτων Windows που δημιουργήθηκαν από το σύστημα, προσωρινά αρχεία προστασίας από ιούς του Windows Defender, μικρογραφίες, προσωρινά αρχεία Internet, πρόγραμμα οδήγησης συσκευής πακέτα, προσωρινή μνήμη Shader DirectX, ληφθέντα αρχεία προγράμματος, αρχεία βελτιστοποίησης παράδοσης, παλιά αρχεία καταγραφής συστήματος, αρχεία ένδειξης σφαλμάτων μνήμης συστήματος και μίνι αποσπάσματα, προσωρινά αρχεία ενημέρωσης των Windows, κι αλλα.
Ενώ μπορείτε να καθαρίσετε το Λήψη φακέλου με μη αυτόματο τρόπο, μπορείτε να αυτοματοποιήσετε αυτή τη διαδικασία (και να την ξεχάσετε). Δείτε πώς μπορεί να γίνει με τη δυνατότητα Storage Sense των Windows 10.
Ορίστε πότε το Storage Sense πρέπει να διαγράφει αρχεία στο φάκελο "Λήψεις".
- Ανοιξε Ρυθμίσεις.
- Μεταβείτε στο System - Storage.
- Αναψε το Αίσθηση αποθήκευσης επιλογή στα δεξιά.
- Στα δεξιά, κάντε κλικ στο Διαμορφώστε το Storage Sense ή εκτελέστε το τώρα Σύνδεσμος.
- Στην επόμενη σελίδα, μεταβείτε στο Προσωρινά αρχεία Ενότητα.
- Επιλέξτε Ποτέ (προεπιλογή), 1 ημέρα, 14 ημέρες, 30 ημέρες ή 60 ημέρες από την αναπτυσσόμενη λίστα κάτω από Διαγράψτε τα αρχεία στο φάκελο "Λήψεις", εάν υπάρχουν εδώ και πολύ καιρό.
Τελείωσες.
Η ίδια επιλογή μπορεί να οριστεί με ένα Registry Tweak
Μια προσαρμογή στο μητρώο
- Ανοιξε το Εφαρμογή Επεξεργαστή Μητρώου.
- Μεταβείτε στο ακόλουθο κλειδί μητρώου.
HKEY_CURRENT_USER\Software\Microsoft\Windows\CurrentVersion\StorageSense\Parameters\StoragePolicy
Δείτε πώς να μεταβείτε σε ένα κλειδί μητρώου με ένα κλικ.
- Στα δεξιά, τροποποιήστε ή δημιουργήστε μια νέα τιμή DWORD 32 bit με το όνομα 32. Ορίστε το σε 1 για να ενεργοποιήσετε τη δυνατότητα αυτόματης εκκαθάρισης για το φάκελο "Λήψεις". Θα πρέπει να χρησιμοποιηθούν δεδομένα τιμής 0 για να το απενεργοποιήσετε.
Σημείωση: Ακόμα κι αν είσαι τρέχει Windows 64-bit πρέπει ακόμα να δημιουργήσετε μια τιμή DWORD 32-bit. - Τώρα, τροποποιήστε ή δημιουργήστε μια νέα τιμή DWORD 32 bit με το όνομα 512. Ρυθμίστε το σε 1, 10, 30 ή 60 δεκαδικά για τον επιθυμητό αριθμό ημερών.
- Για να ισχύσουν οι αλλαγές που έγιναν από το Registry tweak, πρέπει αποσύνδεση και συνδεθείτε στον λογαριασμό χρήστη σας.
Τέλος, μπορείτε να ορίσετε τον συγκεκριμένο αριθμό ημερών με την πολιτική ομάδας. Είναι δυνατό ξεκινώντας από την έκδοση 18282 των Windows 10.
Χρήση πολιτικής ομάδας
Εάν χρησιμοποιείτε Windows 10 Pro, Enterprise ή Education έκδοση, μπορείτε να χρησιμοποιήσετε την εφαρμογή Local Group Policy Editor για να διαμορφώσετε τις επιλογές που αναφέρονται παραπάνω με ένα GUI.
- Τύπος Νίκη + R πληκτρολογήστε μαζί στο πληκτρολόγιό σας και πληκτρολογήστε:
gpedit.msc
Πατήστε Enter.
- Θα ανοίξει το πρόγραμμα επεξεργασίας πολιτικής ομάδας. Παω σε Computer Configuration\Administrative Templates\System\Storage Sense.
- Ενεργοποιήστε την επιλογή πολιτικής Διαμόρφωση ορίου εκκαθάρισης λήψεων αποθήκευσης αποθήκευσης.
- Ορίστε τον επιθυμητό αριθμό ημερών στο Επιλογές: κουτί. Εισαγάγετε έναν αριθμό μεταξύ 0 και 365 για τον αριθμό των ημερών που θέλετε. Θα οριστεί για όλους τους χρήστες του υπολογιστή σας.
Εάν η έκδοση των Windows 10 δεν περιλαμβάνει την εφαρμογή Επεξεργαστής πολιτικής τοπικής ομάδας (gpedit.msc), μπορείτε να εφαρμόσετε μια προσαρμογή στο μητρώο. Λειτουργεί σε όλες τις εκδόσεις του ΛΣ.
Εφαρμόστε μια προσαρμογή στο μητρώο
- Ανοιξε το Εφαρμογή Επεξεργαστή Μητρώου.
- Μεταβείτε στο ακόλουθο κλειδί μητρώου.
HKEY_LOCAL_MACHINE\SOFTWARE\Policies\Microsoft\Windows\StorageSense
Δείτε πώς να μεταβείτε σε ένα κλειδί μητρώου με ένα κλικ.
- Στα δεξιά, τροποποιήστε ή δημιουργήστε μια νέα τιμή DWORD 32 bit ConfigStorageSenseDownloadsCleanupThreshold.
Σημείωση: Ακόμα κι αν είσαι τρέχει Windows 64-bit πρέπει ακόμα να δημιουργήσετε μια τιμή DWORD 32-bit. - Ορίστε την τιμή του σε έναν αριθμό μεταξύ 0 και 365 σε δεκαδικό για πόσες ημέρες θέλετε.
- Επανεκκινήστε τα Windows 10.
Για να αναιρέσετε την αλλαγή, διαγράψτε το ConfigStorageSenseDownloadsCleanupThreshold τιμή και επανεκκινήστε το λειτουργικό σύστημα.
Αυτό είναι.