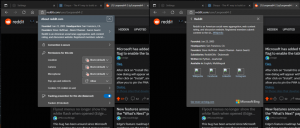Βελτιστοποιήστε τη διάρκεια ζωής της μπαταρίας για ποιότητα βίντεο στα Windows 10
Υπάρχει μια νέα επιλογή στα Windows 10 που επιτρέπει τη βελτιστοποίηση της διάρκειας ζωής της μπαταρίας ή της ποιότητας βίντεο κατά την παρακολούθηση κινήσεων και βίντεο. Μπορεί να ενεργοποιηθεί όταν η συσκευή σας είναι αποσυνδεδεμένη και χρησιμοποιεί μπαταρία. Ας δούμε πώς μπορεί να γίνει.
Διαφήμιση
Η επιλογή ισχύει για συσκευές που μπορούν να αναπαράγουν βίντεο HDR. Το HDR σημαίνει "High-dynamic-range", μια τεχνική που χρησιμοποιείται στην απεικόνιση και τη φωτογραφία για την αναπαραγωγή ενός μεγαλύτερο δυναμικό εύρος φωτεινότητας από αυτό που είναι δυνατό με την τυπική ψηφιακή απεικόνιση ή τη φωτογραφία τεχνικές. Οι εικόνες HDR μπορούν να αντιπροσωπεύουν μεγαλύτερο εύρος επιπέδων φωτεινότητας από αυτό που μπορεί να επιτευχθεί χρησιμοποιώντας πιο «παραδοσιακά» μεθόδους, όπως πολλές σκηνές πραγματικού κόσμου που περιέχουν πολύ φωτεινό, άμεσο ηλιακό φως έως ακραία σκιά ή πολύ αχνές νεφελώματα.
Όταν βελτιστοποιηθεί για τη διάρκεια ζωής της μπαταρίας, τα Windows 10 θα αναπαράγουν ταινίες HDR ως βίντεο SDR (τυπικό δυναμικό εύρος). Διαφορετικά, θα τα παίξει ως βίντεο HDR αλλά θα εξαντλήσει την μπαταρία σας πιο γρήγορα.
Εδώ είναι πώς να βελτιστοποιήσετε τη διάρκεια ζωής της μπαταρίας για ποιότητα βίντεο στα Windows 10. Κάντε το εξής.
- Ανοίξτε τις Ρυθμίσεις.
- Μεταβείτε στο Σύστημα - Μπαταρία.
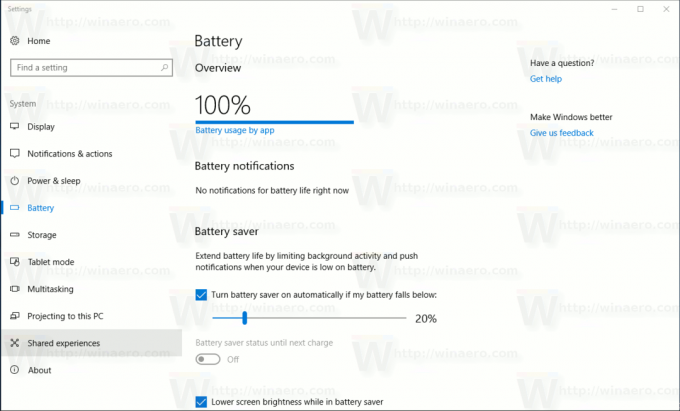
- Στα δεξιά, βρείτε την κατηγορία Περισσότερες επιλογές αποθήκευσης.
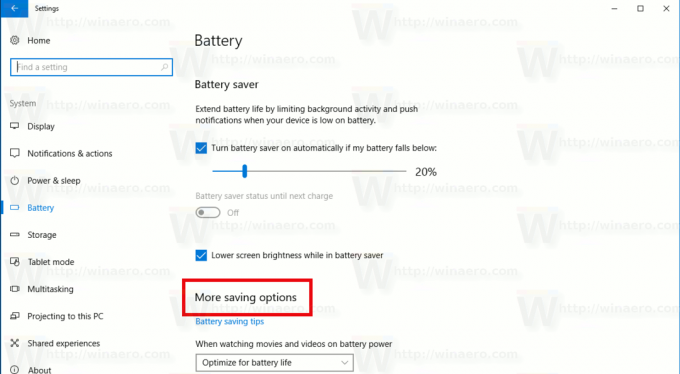
- Στην ενότητα "Όταν παρακολουθείτε ταινίες και βίντεο με μπαταρία", επιλέξτε μία από τις ακόλουθες τιμές.
Βελτιστοποιήστε τη διάρκεια ζωής της μπαταρίας - Τα Windows 10 θα αναπαράγουν ταινίες HDR ως βίντεο SDR.
Βελτιστοποίηση για ποιότητα βίντεο -Τα Windows 10 θα διατηρήσουν την ποιότητα της εικόνας.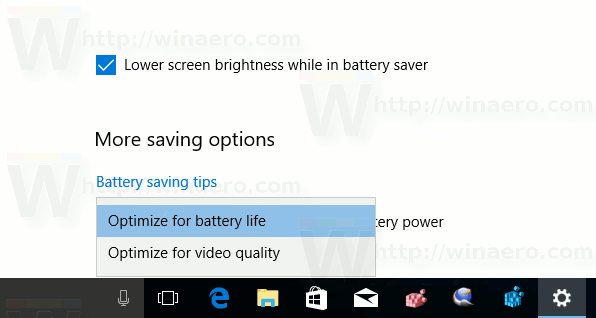
Η ίδια επιλογή μπορεί να διαμορφωθεί στην κλασική μικροεφαρμογή Power Options.
Ανοιξε το προηγμένες ρυθμίσεις ισχύος για να ρυθμίσετε τις παραμέτρους σας τρέχον σχέδιο ενέργειας.
Επίσης, είναι δυνατό να ανοίξετε τη μικροεφαρμογή από την εφαρμογή Ρυθμίσεις.
- Ανοιξε Ρυθμίσεις.
- Μεταβείτε στο System - Power & sleep.
- Στα δεξιά, κάντε κλικ στο σύνδεσμο Πρόσθετες ρυθμίσεις ενέργειας.

- Θα ανοίξει το ακόλουθο παράθυρο διαλόγου. Εκεί, επιλέξτε το σχέδιο παροχής ενέργειας υψηλής απόδοσης.

- Κάντε κλικ στην Αλλαγή ρυθμίσεων σχεδίου (δείτε το στιγμιότυπο οθόνης παραπάνω) για να δείτε τις απαιτούμενες επιλογές.
Στις ρυθμίσεις πολυμέσων, αλλάξτε την παράμετρο Προκατάληψη ποιότητας αναπαραγωγής βίντεο για τη σειρά "Με μπαταρία". Μπορείτε να επιλέξετε μεταξύ "Προκατάληψη εξοικονόμησης ενέργειας αναπαραγωγής βίντεο" και "Προκατάληψη απόδοσης αναπαραγωγής βίντεο".

Αυτό είναι.