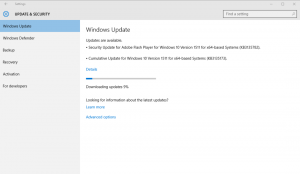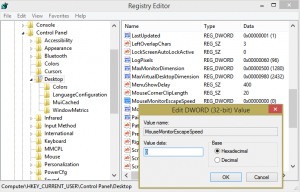Διαγραφή και απεγκατάσταση γραμματοσειράς στα Windows 10
Σε αυτό το άρθρο, θα εξετάσουμε πολλές μεθόδους που μπορείτε να χρησιμοποιήσετε για να απεγκαταστήσετε (διαγράψετε) μια γραμματοσειρά στα Windows 10. Εάν έχετε μια γραμματοσειρά που δεν χρησιμοποιείτε πλέον και θέλετε να την αφαιρέσετε, δείτε πώς μπορεί να γίνει.
Τα Windows 10 έρχονται με γραμματοσειρές TrueType και γραμματοσειρές OpenType εγκατεστημένες εκτός συσκευασίας. Έχουν επεκτάσεις αρχείων TTF ή OTF. Υποστηρίζουν την κλιμάκωση και φαίνονται ευκρινείς σε σύγχρονες οθόνες. Το OpenType είναι η πιο μοντέρνα μορφή, η οποία μπορεί να υποστηρίξει οποιοδήποτε σενάριο γραφής, διαθέτει προηγμένα χαρακτηριστικά τυπογραφικής "διάταξης" που ορίζουν την τοποθέτηση και την αντικατάσταση των αποδομένων γλυφών.
Ξεκινώντας με την έκδοση 17083, τα Windows 10 διαθέτουν α ειδική ενότητα στην εφαρμογή Ρυθμίσεις. Η νέα ενότητα, που ονομάζεται απλώς "Γραμματοσειρές", βρίσκεται στην ενότητα Εξατομίκευση.
Επίσης, μπορεί να είστε εξοικειωμένοι με την κλασική μικροεφαρμογή του Πίνακα Ελέγχου Γραμματοσειρές, την οποία μπορείτε να χρησιμοποιήσετε για να δείτε τις γραμματοσειρές που είναι εγκατεστημένες αυτήν τη στιγμή ή για να εγκαταστήσετε ή να απεγκαταστήσετε γραμματοσειρές. Αντί για την κλασική μικροεφαρμογή, οι πρόσφατες εκδόσεις των Windows 10 προσφέρουν τη σελίδα Γραμματοσειρές στις Ρυθμίσεις, η οποία μπορεί να δείξει νεότερες δυνατότητες γραμματοσειρών, όπως έγχρωμες γραμματοσειρές ή μεταβλητές γραμματοσειρές. Η ανανέωση της διεπαφής χρήστη των γραμματοσειρών για την ανάδειξη των νεότερων δυνατοτήτων είχε καθυστερήσει πολύ.
Στις Ρυθμίσεις, μια ειδική σελίδα για τις ρυθμίσεις γραμματοσειρών παρέχει μια σύντομη προεπισκόπηση κάθε οικογένειας γραμματοσειρών. Οι προεπισκοπήσεις χρησιμοποιούν μια ποικιλία από ενδιαφέρουσες συμβολοσειρές που επιλέγονται για να ταιριάζουν με τις κύριες γλώσσες για τις οποίες έχει σχεδιαστεί κάθε οικογένεια γραμματοσειρών, μαζί με τις δικές σας ρυθμίσεις γλώσσας. Και αν μια γραμματοσειρά έχει ενσωματωμένες δυνατότητες πολλαπλών χρωμάτων, τότε η προεπισκόπηση θα το δείξει αυτό.
Υπάρχουν πολλές μέθοδοι που μπορείτε να χρησιμοποιήσετε για να διαγράψετε μια γραμματοσειρά στα Windows 10. Ας τα αναθεωρήσουμε.
Για να απεγκαταστήσετε και να διαγράψετε μια γραμματοσειρά στα Windows 10,
- Ανοιξε το Εφαρμογή ρυθμίσεων.
- Πλοηγηθείτε στο Εξατομίκευση > Γραμματοσειρές.
- Στα δεξιά, κάντε κλικ στο γραμματοσειρά θέλεις να αφαιρώ.
- Εάν η γραμματοσειρά συνοδεύεται από περισσότερες από μία όψεις γραμματοσειράς, επιλέξτε την επιθυμητή πρόσωπο γραμματοσειράς. Δείτε το Σημείωση πριν προχωρήσετε.
- Κάνε κλικ στο Απεγκατάσταση κουμπί.
- Επιβεβαιώστε τη λειτουργία.
Σημείωση: Εάν έχετε εγκαταστήσει μια γραμματοσειρά από το Store, η κατάργηση οποιασδήποτε όψης γραμματοσειράς θα διαγράψει όλες τις όψεις γραμματοσειράς για τη γραμματοσειρά ανεξάρτητα από το πρόσωπο γραμματοσειράς που επιλέξατε.
Εναλλακτικά, μπορείτε να χρησιμοποιήσετε την κλασική μικροεφαρμογή γραμματοσειράς στον Πίνακα Ελέγχου.
Απεγκαταστήστε και διαγράψτε μια γραμματοσειρά στα Windows 10 με τον Πίνακα Ελέγχου
- Ανοιξε το κλασική εφαρμογή Πίνακας Ελέγχου.
- Παω σε Πίνακας Ελέγχου\Εμφάνιση και Εξατομίκευση\Γραμματοσειρές. Θα εμφανιστεί ο παρακάτω φάκελος:
- Επιλέξτε α γραμματοσειρά θέλετε να απεγκαταστήσετε.
- Κάνε κλικ στο Διαγράφω κουμπί στη γραμμή εργαλείων ή πατήστε το Διαγράφω κλειδί.
- Επιβεβαιώστε τη λειτουργία.
- Σημείωση: Εάν καταργείτε την εγκατάσταση μιας γραμματοσειράς που είναι εγκατεστημένη για όλους τους χρήστες, θα δείτε α Διάλογος UAC. Προχωρήστε με Διαχειριστής διαπιστευτήρια εάν σας ζητηθούν.
Τελικά, γραμματοσειρές που έχετε εγκαταστήσει από το Microsoft Store, μπορεί να απεγκατασταθεί από τις Ρυθμίσεις > Εφαρμογές και λειτουργίες.
Απεγκαταστήστε μια γραμματοσειρά που έχει εγκατασταθεί από το Microsoft Store
- Ανοιξε Ρυθμίσεις.
- Παω σε Εφαρμογές > Εφαρμογές και λειτουργίες.
- Στα δεξιά, βρείτε το δικό σας γραμματοσειρά στη λίστα εφαρμογών.
- ο Απεγκατάσταση Το κουμπί θα εμφανιστεί κάτω από το όνομα της γραμματοσειράς. Κάντε κλικ σε αυτό για να αφαιρέσετε τη γραμματοσειρά.
- Στο επόμενο παράθυρο διαλόγου, κάντε κλικ στο Απεγκατάσταση κουμπί για επιβεβαίωση.
Αυτό είναι.
Σχετικά Άρθρα:
- Πώς να δημιουργήσετε ξανά την προσωρινή μνήμη γραμματοσειρών στα Windows 10
- Αλλάξτε τις ρυθμίσεις γραμματοσειράς ClearType στα Windows 10
- Πώς να εγκαταστήσετε γραμματοσειρές στα Windows 10
- Πώς να εγκαταστήσετε γραμματοσειρές από το Microsoft Store στα Windows 10
- Πώς να κρύψετε μια γραμματοσειρά στα Windows 10
- Απόκρυψη γραμματοσειράς με βάση τις ρυθμίσεις γλώσσας στα Windows 10
- Επαναφέρετε τις προεπιλεγμένες ρυθμίσεις γραμματοσειράς στα Windows 10