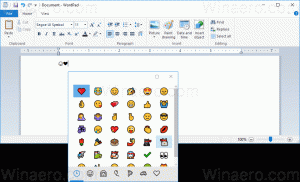Διαγραφή χώρου αποθήκευσης από το Storage Pool στα Windows 10
Το Storage Spaces συμβάλλει στην προστασία των δεδομένων σας από αστοχίες μονάδας δίσκου και επεκτείνει την αποθήκευση με την πάροδο του χρόνου καθώς προσθέτετε μονάδες δίσκου στον υπολογιστή σας. Μπορείτε να χρησιμοποιήσετε το Storage Spaces για να ομαδοποιήσετε δύο ή περισσότερες μονάδες δίσκου σε ένα χώρο αποθήκευσης και, στη συνέχεια, να χρησιμοποιήσετε τη χωρητικότητα από αυτό το pool για να δημιουργήσετε εικονικές μονάδες δίσκου που ονομάζεται αποθηκευτικούς χώρους. Μπορείτε να καταργήσετε έναν χώρο αποθήκευσης για το υπάρχον Storage Pool στα Windows 10. Αυτό μπορεί να γίνει είτε με τον Πίνακα Ελέγχου είτε με το PowerShell.
Πριν προχωρήσετε, έχετε υπόψη σας τα εξής:
Όταν διαγράφετε έναν αποθηκευτικό χώρο, όλα τα αρχεία που είναι αποθηκευμένα σε αυτόν θα διαγραφούν οριστικά.
Οι αποθηκευτικοί χώροι συνήθως αποθηκεύουν δύο αντίγραφα των δεδομένων σας, επομένως, εάν μια από τις μονάδες δίσκου σας αποτύχει, εξακολουθείτε να έχετε ένα άθικτο αντίγραφο των δεδομένων σας. Επίσης, εάν η χωρητικότητα είναι χαμηλή, μπορείτε να προσθέσετε περισσότερες μονάδες δίσκου στο χώρο αποθήκευσης.
Μπορείτε να δημιουργήσετε τους ακόλουθους χώρους αποθήκευσης στα Windows 10:
- Απλοί χώροι έχουν σχεδιαστεί για αυξημένη απόδοση, αλλά μην προστατεύετε τα αρχεία σας από αστοχία μονάδας δίσκου. Είναι τα καλύτερα για προσωρινά δεδομένα (όπως αρχεία απόδοσης βίντεο), αρχεία scratch προγράμματος επεξεργασίας εικόνων και αρχεία αντικειμένων ενδιάμεσων μεταγλωττιστών. Οι απλοί χώροι απαιτούν τουλάχιστον δύο μονάδες δίσκου για να είναι χρήσιμοι.
- Χώροι καθρέφτη έχουν σχεδιαστεί για αυξημένη απόδοση και προστατεύουν τα αρχεία σας από αστοχία μονάδας, διατηρώντας πολλά αντίγραφα. Οι χώροι καθρέφτη διπλής κατεύθυνσης δημιουργούν δύο αντίγραφα των αρχείων σας και μπορούν να ανεχθούν μία αποτυχία μονάδας δίσκου, ενώ οι χώροι κατοπτρισμού τριών κατευθύνσεων μπορούν να ανεχθούν δύο αστοχίες μονάδας δίσκου. Οι χώροι κατοπτρισμού είναι καλοί για την αποθήκευση ενός ευρέος φάσματος δεδομένων, από ένα κοινόχρηστο αρχείο γενικής χρήσης έως μια βιβλιοθήκη VHD. Όταν ένας χώρος καθρέφτης διαμορφώνεται με το Resilient File System (ReFS), τα Windows θα διατηρήσουν αυτόματα την ακεραιότητα των δεδομένων σας, γεγονός που καθιστά τα αρχεία σας ακόμη πιο ανθεκτικά στην αποτυχία μονάδας δίσκου. Οι χώροι καθρέφτη διπλής κατεύθυνσης απαιτούν τουλάχιστον δύο μηχανισμούς κίνησης και οι χώροι καθρέφτη τριών κατευθύνσεων απαιτούν τουλάχιστον πέντε.
- Χώροι ισοτιμίας έχουν σχεδιαστεί για αποτελεσματικότητα αποθήκευσης και προστατεύουν τα αρχεία σας από αστοχία μονάδας, διατηρώντας πολλά αντίγραφα. Οι χώροι ισοτιμίας είναι οι καλύτεροι για αρχειακά δεδομένα και μέσα ροής, όπως μουσική και βίντεο. Αυτή η διάταξη αποθήκευσης απαιτεί τουλάχιστον τρεις μονάδες δίσκου για την προστασία σας από μια αστοχία μονάδας δίσκου και τουλάχιστον επτά μονάδες για την προστασία σας από δύο αστοχίες μονάδας δίσκου.
Για να διαγράψετε έναν χώρο αποθήκευσης από ένα χώρο αποθήκευσης στα Windows 10, κάντε το εξής.
- Ανοιξε το Εφαρμογή ρυθμίσεων.
- Παω σε Σύστημα -> Αποθήκευση.
- Στα δεξιά, κάντε κλικ στον σύνδεσμο Διαχείριση αποθηκευτικών χώρων.
- Στο επόμενο παράθυρο διαλόγου, κάντε κλικ στο κουμπί Αλλαξε ρυθμίσεις και επιβεβαιώστε την προτροπή UAC.
- Τώρα, κάντε κλικ στον σύνδεσμο Διαγράφω στη δεξιά πλευρά του χώρου αποθήκευσης που θέλετε να διαγράψετε κάτω από το κατάλληλο χώρο αποθήκευσης.
- Στην επόμενη σελίδα, κάντε κλικ στο κουμπί Διαγραφή χώρου αποθήκευσης για να διαγράψετε οριστικά τον χώρο καταστήματος και όλα τα δεδομένα του.
Τελείωσες.
Εναλλακτικά, μπορείτε να χρησιμοποιήσετε το PowerShell για να διαγράψετε έναν χώρο αποθήκευσης.
Διαγράψτε έναν χώρο αποθήκευσης από ένα χώρο αποθήκευσης με το PowerShell
- Ανοίξτε το PowerShell ως διαχειριστής. Συμβουλή: Μπορείτε προσθέστε το μενού περιβάλλοντος "Άνοιγμα PowerShell ως διαχειριστής"..
- Πληκτρολογήστε ή αντιγράψτε-επικολλήστε την ακόλουθη εντολή:
Get-VirtualDisk. - Σημειώστε το Φιλικό όνομα τιμή για τον αποθηκευτικό χώρο που θέλετε να καταργήσετε.
- Για να αφαιρέσετε τον χώρο αποθήκευσης, εκτελέστε την εντολή:
Remove-VirtualDisk -FriendlyName "Η τιμή FriendlyName". Χρησιμοποιήστε το πραγματικό όνομα ενός Αποθηκευτικού Χώρου που θέλετε να καταργήσετε. - Εισαγάγετε "Y" για να επιβεβαιώσετε την αφαίρεση (δείτε το στιγμιότυπο οθόνης παραπάνω).
Αυτό είναι.
Σχετικά Άρθρα:
- Δημιουργία συντόμευσης χώρου αποθήκευσης στα Windows 10
- Δημιουργήστε νέα πισίνα σε χώρους αποθήκευσης στα Windows 10
- Δημιουργία χώρου αποθήκευσης για το Storage Pool στα Windows 10