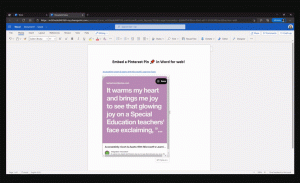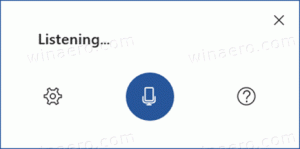Κωδικός πρόσβασης εικόνας των Windows 10
Τα Windows 10 σάς επιτρέπουν να διαμορφώσετε έναν κωδικό πρόσβασης εικόνας. Είναι μια πρόσθετη προστασία ασφαλείας για τον λογαριασμό χρήστη σας. Η ιδέα πίσω από αυτήν τη δυνατότητα είναι να εμφανίσετε ένα πάτημα ή και να σχεδιάσετε κάποιο μοτίβο πάνω από μια εικόνα στην οθόνη σύνδεσης με το δείκτη του ποντικιού ή το δάχτυλό σας (αν έχετε οθόνη αφής). Ας δούμε πώς να ρυθμίσετε τον κωδικό πρόσβασης εικόνας στα Windows 10.
Διαφήμιση

Για να διαμορφώσετε τον κωδικό πρόσβασης εικόνας στα Windows 10, πρέπει να επιλέξετε μια εικόνα και να καθορίσετε τρεις χειρονομίες, οι οποίες θα πρέπει να είναι αρκετά διαφορετικές μεταξύ τους. Μπορείτε να χρησιμοποιήσετε το δείκτη του ποντικιού ή την οθόνη αφής για να σχεδιάσετε την εικόνα. Το μοτίβο μπορεί να περιλαμβάνει διάφορα σχήματα όπως γραμμές, τελείες, κύκλους και ούτω καθεξής.
Πριν συνεχίσετε, πρέπει να ορίσετε έναν κωδικό πρόσβασης για τον λογαριασμό χρήστη σας. Εάν χρησιμοποιείτε λογαριασμό Microsoft, τότε έχετε ήδη κωδικό πρόσβασης. Αυτός είναι ένας περιορισμός του λογαριασμού Microsoft. Δεν μπορεί να χρησιμοποιηθεί χωρίς κωδικό πρόσβασης. Σε περίπτωση τοπικού λογαριασμού, ο κωδικός πρόσβασης μπορεί να είναι κενός. Εάν θέλετε να χρησιμοποιήσετε τη λειτουργία Κωδικός πρόσβασης εικόνας για λογαριασμό που δεν έχει προστασία με κωδικό πρόσβασης, πρέπει πρώτα να ορίσετε έναν κωδικό πρόσβασης.
Για να ορίσετε τον κωδικό πρόσβασης εικόνας στα Windows 10, πρέπει να κάνετε τα εξής.
- Ανοίξτε τις Ρυθμίσεις.
- Μεταβείτε στους Λογαριασμούς -> Επιλογές σύνδεσης.

- Στα δεξιά, μεταβείτε στην ενότητα Κωδικός πρόσβασης εικόνας και κάντε κλικ στο κουμπί Προσθήκη.

- Θα σας ζητηθεί να εισαγάγετε τον τρέχοντα κωδικό πρόσβασής σας.

- Αφού εισαγάγετε τον κωδικό πρόσβασης, μπορείτε να παρακολουθήσετε ένα σεμινάριο που παρέχεται με την προεπιλεγμένη εικόνα. Η προεπιλεγμένη εικόνα μπορεί επίσης να χρησιμοποιηθεί για τη δημιουργία νέου κωδικού πρόσβασης εικόνας. Μπορείτε να φορτώσετε τη δική σας εικόνα χρησιμοποιώντας το κουμπί Επιλογή εικόνας στο αριστερό παράθυρο.


- Μπορείτε να προσαρμόσετε τη θέση της εικόνας που φορτώσατε σύροντάς την σε μια νέα θέση.
Στη συνέχεια, κάντε κλικ στο κουμπί Χρήση αυτής της εικόνας στα αριστερά.
- Στο αριστερό παράθυρο θα εμφανιστεί ένας μικρός οδηγός για το πώς να σχεδιάζετε χειρονομίες. Σχεδιάστε την πρώτη κίνηση στην εικόνα που φορτώσατε.
- Επαναλάβετε αυτό το βήμα για τη δεύτερη και την τρίτη κίνηση. Εάν κάνετε κάποιο λάθος, κάντε κλικ στο κουμπί Έναρξη από την αρχή στα αριστερά.

- Μόλις ολοκληρώσετε όλες τις χειρονομίες, θα σας ζητηθεί να τις επαναλάβετε. Επαναλάβετε τις χειρονομίες που καθορίσατε για να τις επιβεβαιώσετε και τελειώσατε.

- Κάντε κλικ στο κουμπί Τέλος για να κλείσετε τη σελίδα κωδικού πρόσβασης εικόνας και να προσθέσετε τον κωδικό πρόσβασης εικόνας στις επιλογές σύνδεσης.


Τώρα, αποσυνδεθείτε από την περίοδο λειτουργίας των Windows 10 και προσπαθήστε να χρησιμοποιήσετε τον νέο κωδικό πρόσβασης εικόνας. Η οθόνη σύνδεσης θα φαίνεται ως εξής:
Μπορείτε ακόμα να χρησιμοποιήσετε μια εναλλακτική επιλογή σύνδεσης όπως Κωδικός πρόσβασης, Δακτυλικό αποτύπωμα ή ΚΑΡΦΙΤΣΑ. Κάντε κλικ στο σύνδεσμο "Επιλογές σύνδεσης" για εναλλαγή μεταξύ τους:
Σημείωση: Η λειτουργία κωδικού πρόσβασης εικόνας δεν είναι διαθέσιμη όταν ο υπολογιστής σας είναι συνδεδεμένος σε έναν τομέα ή εάν έχουν ξεκινήσει τα Windows Λειτουργία ασφαλείας.
Για να αλλάξετε ή να αφαιρέσετε τον κωδικό πρόσβασης εικόνας στα Windows 10, ανοίξτε τη σελίδα Ρυθμίσεις Λογαριασμοί -> Επιλογές σύνδεσης.
Εκεί, κάντε κλικ στο κατάλληλο κουμπί κάτω από το κουμπί Picture Password για να το αφαιρέσετε και τελειώσατε.
Αυτό είναι.