Πώς να αποτρέψετε τη μετάβαση των Windows 10 σε κατάσταση αναστολής λειτουργίας
Υπάρχουν διάφοροι τρόποι για να αποτρέψετε τη μετάβαση των Windows 10 σε κατάσταση αναστολής λειτουργίας (ή αδράνειας). Μπορείτε να χρησιμοποιήσετε τα ενσωματωμένα εργαλεία ή μία από τις πολλές εναλλακτικές λύσεις τρίτων. Αυτό το άρθρο θα σας δείξει πώς να αποτρέψετε την αδράνεια των Windows 10.
Διαφήμιση
Από προεπιλογή, τα Windows 10 μεταβαίνουν αυτόματα σε κατάσταση αναστολής λειτουργίας μετά από 30 λεπτά αδράνειας. Σε ορισμένες περιπτώσεις, μπορεί να θέλετε να αφήσετε τον υπολογιστή σας να λειτουργεί χωρίς διακοπές για να ολοκληρώσετε ορισμένες εργασίες στο παρασκήνιο, όπως λήψη ή μεταφόρτωση μεγάλων αρχείων, απόδοση βίντεο κ.λπ. Μπορείτε να απενεργοποιήσετε προσωρινά τη λειτουργία ύπνου, να αυξήσετε τον χρόνο αδράνειας ή να χρησιμοποιήσετε μια εφαρμογή τρίτου κατασκευαστή.
Εάν δεν θέλετε να εγκαταστήσετε εφαρμογές τρίτων για τη διαχείριση της κατάστασης αναστολής λειτουργίας, ξεκινήστε απλώς με την αλλαγή των προεπιλεγμένων ρυθμίσεων. Το μόνο μειονέκτημα είναι ότι θα πρέπει να επαναφέρετε τις αλλαγές αργότερα στην προεπιλογή.
Αποτρέψτε τα Windows 10 από τη μετάβαση σε κατάσταση αναστολής λειτουργίας
- Τύπος Νίκη + Χ ή κάντε δεξί κλικ στο Αρχή κουμπί.
- Επιλέγω Επιλογές ενέργειας.
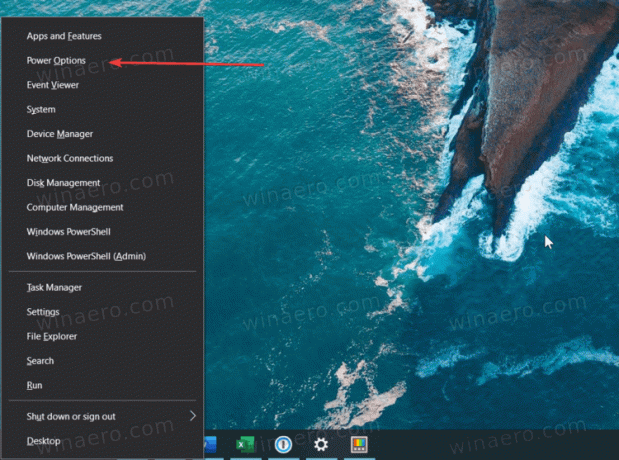
- Στο παράθυρο Ρυθμίσεις, βρείτε το Υπνος επιλογή. Μπορείτε επίσης να φτάσετε εκεί πατώντας Νίκη + Εγώ και πλοήγηση προς Σύστημα > Επιλογές ενέργειας.
- Επιλέξτε από ένα αναπτυσσόμενο μενού Ποτέ ή οποιαδήποτε άλλη επιλογή, για παράδειγμα, 4 ώρες.

- Κλείστε το Ρυθμίσεις των Windows εφαρμογή.
- Αφού ολοκληρώσετε όλες τις εργασίες, επαναλάβετε τα παραπάνω βήματα και ορίστε μια μικρότερη περίοδο, για παράδειγμα, 1 ώρα.
Αυτός είναι ο τρόπος με τον οποίο αποτρέπετε τα Windows 10 από την αδράνεια χωρίς εργαλεία τρίτων.
Αποτρέψτε την αδράνεια των Windows 10 με το PowerToys
Μπορείτε επίσης να χρησιμοποιήσετε το σύνολο εργαλείων της Microsoft, PowerToys, για να αποτρέψετε την αδράνεια των Windows 10. Η έκδοση 0.41 έλαβε ένα νέο βοηθητικό πρόγραμμα που ονομάζεται "Awake" που επιτρέπει ελαφρώς καλύτερη διαχείριση ύπνου χωρίς αλλαγή των προεπιλεγμένων ρυθμίσεων των Windows. Το εργαλείο θα τοποθετήσει ένα ειδικό εικονίδιο στην περιοχή του δίσκου. Μπορείτε να χρησιμοποιήσετε αυτό το εικονίδιο για να απενεργοποιήσετε γρήγορα τη λειτουργία αδράνειας στα Windows 10 επ' αόριστον ή για συγκεκριμένο χρόνο.
Για να αποτρέψετε την αδράνεια των Windows 10 με το PowerToys, κάντε τα εξής.
- Κατεβάστε και εγκαταστήστε το PowerToys από το επίσημο Αποθετήριο GitHub.
- Εκτελέστε το πρόγραμμα και βρείτε το Ξύπνιος εργαλείο.
- Ενεργοποιήστε Ξύπνιος.
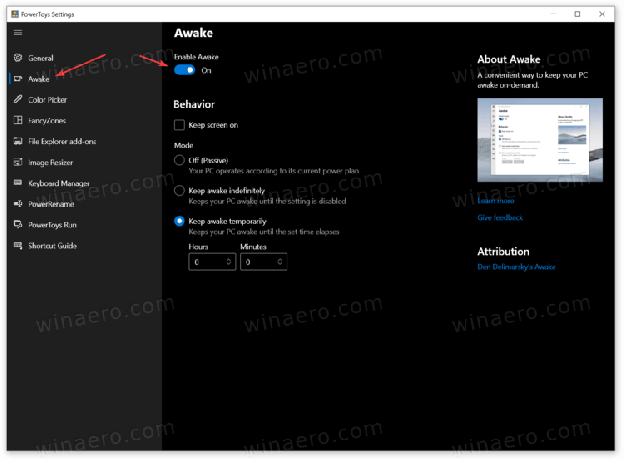
- Στη συνέχεια, επιλέξτε μία από τις τρεις λειτουργίες. ο Μακριά από Η επιλογή δεν αλλάζει τίποτα - ο υπολογιστής σας θα ακολουθήσει το προεπιλεγμένο σχέδιο παροχής ενέργειας που έχει οριστεί στις Ρυθμίσεις των Windows.
- ο Μείνετε ξύπνιοι επ' αόριστον Η ρύθμιση θα αποτρέψει την αδράνεια των Windows 10 μέχρι να απενεργοποιήσετε με μη αυτόματο τρόπο την επιλογή.
- Τέλος, το Μείνετε ξύπνιοι προσωρινά Η επιλογή σάς επιτρέπει να ορίσετε μια συγκεκριμένη περίοδο κατά την οποία ο υπολογιστής σας θα συνεχίσει να λειτουργεί.
Τελείωσες. Όπως αναφέρθηκε παραπάνω, μπορείτε να διαχειριστείτε το εργαλείο Awake χρησιμοποιώντας ένα εικονίδιο κύπελλου στο δίσκο ειδοποιήσεων. Κάντε δεξί κλικ στο εικονίδιο και επιλέξτε μια προτιμώμενη λειτουργία.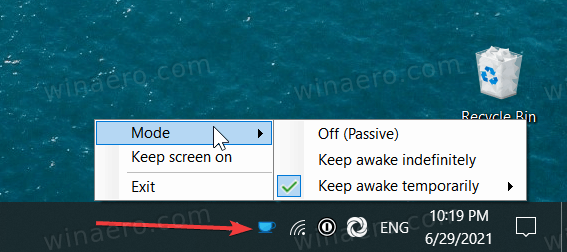
Εάν χρειάζεται, τοποθετήστε ένα σημάδι επιλογής δίπλα στο Διατήρηση οθόνης στην επιλογή. Η εφαρμογή θα διατηρήσει την οθόνη ενεργοποιημένη μέχρι να αλλάξετε λειτουργίες.
Σημείωση: Πρέπει να συνεχίσετε να λειτουργούν τα PowerToys ώστε το σύστημα να ακολουθεί τους κανόνες που έχετε ορίσει. Εάν πραγματοποιήσετε έξοδο από το PowerToys, τα Windows θα μεταβούν στις προεπιλεγμένες ρυθμίσεις τροφοδοσίας.
Εκτός από το εργαλείο Awake, τα PowerToys προσφέρουν πολλά άλλα βολικά βοηθητικά προγράμματα, όπως μαζική μετονομασία, αλλαγή μεγέθους εικόνας, πρόγραμμα εκκίνησης εφαρμογών, remapper πληκτρολογίου κ.λπ. Επίσης, το PowerToys είναι ανοιχτού κώδικα και προέρχεται απευθείας από τη Microsoft.
Αυτός είναι ο τρόπος με τον οποίο αποτρέπετε την αδράνεια των Windows 10.

