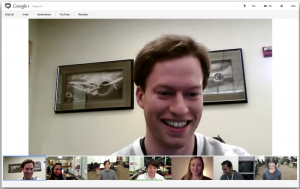Πώς να βρείτε την ημερομηνία εγκατάστασης της εφαρμογής στα Windows 10
Μπορείτε να βρείτε την ημερομηνία εγκατάστασης της εφαρμογής στα Windows 10 χρησιμοποιώντας μια ποικιλία μεθόδων. Αποθηκεύεται στο Μητρώο για κλασικές εφαρμογές, αλλά όχι για εφαρμογές Store. Ας δούμε τι μπορείτε να κάνετε για να βρείτε όταν εγκαταστάθηκε ένα πρόγραμμα ή μια εφαρμογή Microsoft Store.
Εάν έχετε τα Windows 10 σε λειτουργία για μεγάλο χρονικό διάστημα, ενδέχεται να έχετε εγκαταστήσει πολλές εφαρμογές. Μερικές από αυτές μπορεί να είναι κλασικές εφαρμογές, οι άλλες μπορεί να είναι σύγχρονες εφαρμογές από το Microsoft Store. Είναι πολύ πιθανό να μην θυμάστε πότε εγκαταστήσατε αυτό ή εκείνο το πρόγραμμα.
Αυτή η ανάρτηση πρόκειται να σας βοηθήσει να βρείτε πότε εγκαταστάθηκε μια εφαρμογή στα Windows 10. Θα κάνουμε το ίδιο για τις σύγχρονες εφαρμογές για να βρούμε πότε εγκαταστάθηκε ένα πρόγραμμα από το Microsoft Store.
Για να βρείτε την ημερομηνία εγκατάστασης της εφαρμογής στα Windows 10
- Ανοιξε Ρυθμίσεις.
- Παω σε Εφαρμογές και δυνατότητες > Εφαρμογές.
- Στα δεξιά, δείτε την ημερομηνία εγκατάστασης δίπλα σε κάθε εγκατεστημένο πρόγραμμα.
- Μπορείτε τώρα να κλείσετε το Ρυθμίσεις εφαρμογή.
Ωστόσο, λάβετε υπόψη ότι πολλές εφαρμογές αντικαθιστούν το Ημερομηνία εγκατάστασης τιμή ορίζοντας την στην ημερομηνία τελευταίας ενημέρωσης. Επομένως, αυτές οι πληροφορίες ενδέχεται να μην είναι ακριβείς για ορισμένες εφαρμογές.
Το ίδιο μπορεί να γίνει και από τον κλασικό Πίνακα Ελέγχου. Περιλαμβάνει το κλασικό Απεγκαταστήστε ένα πρόγραμμα μικροεφαρμογή που παρέχει επίσης ημερομηνίες εγκατάστασης εφαρμογών.
Βρείτε την Ημερομηνία εγκατάστασης προγράμματος στον Πίνακα Ελέγχου
- Ανοιξε το Πίνακας Ελέγχου.
- Πλοηγηθείτε στο Πίνακας Ελέγχου\Προγράμματα\Προγράμματα και δυνατότητες.
- Στην επόμενη σελίδα, κάντε κλικ στο Περισσότερες επιλογές κουμπί και βεβαιωθείτε ότι έχει ρυθμιστεί σε "Λεπτομέριες".
- Στη στήλη "Εγκαταστάθηκε σε" θα βρείτε την ημερομηνία εγκατάστασης της εφαρμογής.
- Κάνοντας κλικ στον τίτλο της στήλης, μπορείτε να αλλάξετε τη σειρά ταξινόμησης για τις εφαρμογές ώστε να βρίσκουν τις πιο πρόσφατες/παλαιότερες ημερομηνίες εγκατάστασης.
Αυτές οι δύο μέθοδοι είναι οι κλασικές μέθοδοι. Υπάρχουν όμως μερικά ακόμα. Για παράδειγμα, μπορείτε να χρησιμοποιήσετε το Microsoft Store για να μάθετε πότε εγκαταστάθηκε μια σύγχρονη εφαρμογή στον υπολογιστή σας.
Μάθετε πότε εγκαταστάθηκε ένα πρόγραμμα από το Microsoft Store
- Ανοιξε το Microsoft Store εφαρμογή.
- Κάντε κλικ στο κουμπί μενού με 3 τελείες και επιλέξτε τη Βιβλιοθήκη μου από το μενού.
- Σε Η βιβλιοθήκη μου, κάντε κλικ στο Εγκατεστημένο στα αριστερά.
- Στα δεξιά, δείτε το Τροποποιήθηκε τιμή ημερομηνίας στη λίστα των εγκατεστημένων εφαρμογών.
Τελείωσες.
Επίσης, υπάρχουν τρεις σπασίκλες μέθοδοι που μπορούν να φανούν χρήσιμες σε διάφορες καταστάσεις. Αυτά περιλαμβάνουν το μητρώο, το PowerShell και τη γραμμή εντολών. Αυτά μπορούν να χρησιμοποιηθούν για να μάθετε την ημερομηνία εγκατάστασης μιας εφαρμογής στα Windows 10.
Βρείτε την ημερομηνία εγκατάστασης της εφαρμογής στο Μητρώο
Για εφαρμογές επιτραπέζιου υπολογιστή, τα Windows 10 γράφουν την ημερομηνία εγκατάστασης της εφαρμογής στο Μητρώο. Έτσι, μπορείτε να το ανοίξετε και να ελέγξετε απευθείας την ημερομηνία εγκατάστασης της εφαρμογής.
Για να βρείτε την ημερομηνία εγκατάστασης της εφαρμογής στο Μητρώο, κάντε τα εξής.
- Ανοιξε το Αρχείο εφαρμογή.
- Πηγαίνετε στο κλειδί
HKEY_LOCAL_MACHINE\SOFTWARE\Microsoft\Windows\CurrentVersion\Uninstall. Είναι δυνατόν να ανοίξτε αυτό το κλειδί με ένα κλικ. - Κάθε δευτερεύον κλειδί κάτω από το Απεγκατάσταση το κλειδί αντιπροσωπεύει μια μεμονωμένη εγκατεστημένη εφαρμογή. Μπορείτε να βρείτε την εφαρμογή που αναζητάτε στο όνομα του κλειδιού και επίσης ελέγχοντας το DisplayName τιμή στα δεξιά.
- Τώρα δείτε το
Ημερομηνία εγκατάστασηςτιμή που περιέχει την ημερομηνία ρύθμισης της εφαρμογής σε μορφή έτους (ΕΕΕΕ)-μήνας (μμ)-ημερομηνία (ηη). - Εάν η εφαρμογή σας είναι μια εφαρμογή 32-bit, αλλά εκτελείτε ένα Έκδοση Windows 64-bit, θα πρέπει επίσης να επαναλάβετε τα παραπάνω βήματα κάτω από το κλειδί
HKEY_LOCAL_MACHINE\SOFTWARE\WOW6432Node\Microsoft\Windows\CurrentVersion\Uninstall.
Τελείωσες.
Η περιήγηση στο Μητρώο μπορεί να μην είναι διασκεδαστική, γι' αυτό το PowerShell μπορεί να είναι μια ασφαλής εναλλακτική λύση. Επιπλέον, μπορεί να σας εξοικονομήσει χρόνο και επίσης επιτρέπει την αυτοματοποίηση.
Βρείτε την ημερομηνία εγκατάστασης του προγράμματος στο PowerShell
- Ανοιξε PowerShell.
- Πληκτρολογήστε ή αντιγράψτε-επικολλήστε την ακόλουθη εντολή στο:
Get-ItemProperty hklm:\SOFTWARE\Microsoft\Windows\CurrentVersion\Uninstall\* | Select-object DisplayName, InstallDate. - Θα βρείτε ημερομηνίες εγκατάστασης για τις περισσότερες εφαρμογές επιτραπέζιου υπολογιστή.
- Για εφαρμογές 32-bit ενεργοποιημένες Windows 10 64 bit, εκδώστε την ακόλουθη εντολή:
Get-ItemProperty hklm:\SOFTWARE\WOW6432Node\Microsoft\Windows\CurrentVersion\Uninstall\* | Select-object DisplayName, InstallDate. - Θα δείτε τώρα το όνομα της εφαρμογής και την ημερομηνία εγκατάστασής της σε μορφή ΕΕΕΕΜΜΔΗ για τα εγκατεστημένα προγράμματά σας.
Τέλος, η παλιά καλή γραμμή εντολών μπορεί επίσης να βοηθήσει.
Βρείτε την ημερομηνία εγκατάστασης της εφαρμογής στη Γραμμή εντολών
- Ανοίξτε ένα νέο γραμμή εντολών.
- Πληκτρολογήστε ή αντιγράψτε-επικολλήστε την ακόλουθη εντολή:
wmic product get Description, InstallDate. - Θα δείτε τώρα το όνομα της εφαρμογής και την ημερομηνία εγκατάστασής της σε μορφή ΕΕΕΕΜΜΔΗ για τα εγκατεστημένα προγράμματά σας.
Το υπέροχο με την τελευταία μέθοδο που εκτυπώνει εφαρμογές 32-bit και 64-bit σε μια ενιαία προβολή.
Αυτό είναι όλο για το θέμα.