Κάντε αναβάθμιση σε Windows 11 από Windows 10, Windows 8.1 ή Windows 7
Δείτε πώς μπορείτε να κάνετε αναβάθμιση σε Windows 11 από Windows 7, Windows 8.1 ή Windows 10. Τα Windows 11 συνοδεύονται από ένα σωρό οπτικούς επανασχεδιασμούς και περιλαμβάνουν νέα εργαλεία, ήχους και εφαρμογές.
Εάν η συσκευή σας συναντά ελάχιστες απαιτήσεις υλικού, μπορείτε να μεταβείτε ομαλά από τα Windows 10 στα Windows 11. Η Microsoft πρόκειται να ολοκληρώσει την κυκλοφορία της αναβάθμισης στις αρχές του 2022.
Διαφήμιση
Για συμβατούς υπολογιστές, το Windows Update θα εμφανίσει μια ειδοποίηση ότι ο υπολογιστής είναι κατάλληλος για την αναβάθμιση. Ωστόσο, η Microsoft πραγματοποιεί πάντα σταδιακή κυκλοφορία, επομένως ορισμένες συσκευές λαμβάνουν την προσφορά αναβάθμισης πιο γρήγορα από άλλες. Επίσης, δεν είναι όλες οι συσκευές Windows 10 συμβατές με το πιο πρόσφατο λειτουργικό σύστημα. Μία από τις αυστηρές απαιτήσεις των Windows 11 είναι υποχρεωτική Ασφαλής εκκίνηση και TPM 2.0.
Η αναβάθμιση από Windows 10 σε Windows 11 θα είναι δωρεάν. Η προσφορά δεν περιορίζεται χρονικά για τα επιλέξιμα συστήματα. Ωστόσο, η Microsoft διατηρεί το δικαίωμα να τερματίσει τελικά τη δωρεάν επιλογή αναβάθμισης, αλλά θα είναι διαθέσιμη για τουλάχιστον ένα χρόνο.
Συμβουλή: Μπορείτε να ελέγξετε γρήγορα εάν ο υπολογιστής σας είναι συμβατός με τα Windows 11 χρησιμοποιώντας το επίσημο Εφαρμογή PC Health Check.
Αναβάθμιση σε Windows 11
Η διαδικασία αναβάθμισης απαιτεί να εκτελέσετε μια σειρά προηγμένων βημάτων. Μπορείτε να συνεχίσετε με το Installation Assistant, το Windows Update ή απλώς κατεβάζοντας ένα αρχείο ISO από τη Microsoft. Τα δύο πρώτα είναι αυτοματοποιημένα εργαλεία που προσφέρει ο γίγαντας λογισμικού Redmond για την απλοποίηση της διαδικασίας αναβάθμισης. Ας εξετάσουμε αυτές τις μεθόδους.
Χρήση του Βοηθού εγκατάστασης των Windows 11
- Κατεβάστε το Windows 11 Installation Assistant χρησιμοποιώντας αυτόν τον σύνδεσμο.
- Εκτελέστε το
Windows11InstallationAssistant.exeαρχείο. - Ακολουθήστε τις οδηγίες που εμφανίζονται στην οθόνη. Η εφαρμογή θα κατεβάσει αυτόματα τα Windows 11 στη συσκευή σας.
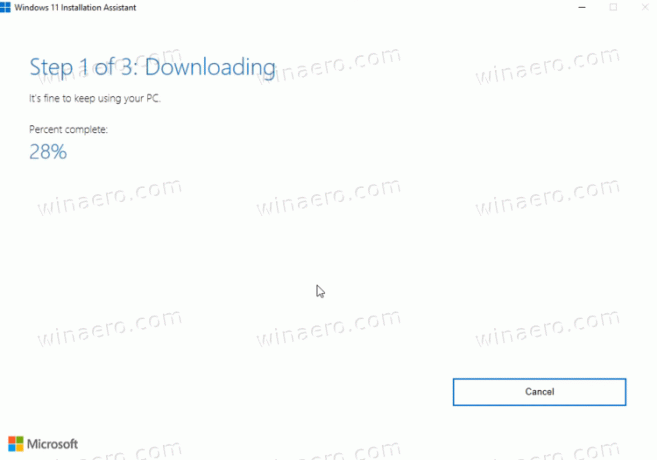
- Αφού ολοκληρωθεί η διαδικασία, θα σας ζητηθεί να επανεκκινήσετε το λειτουργικό σύστημα.
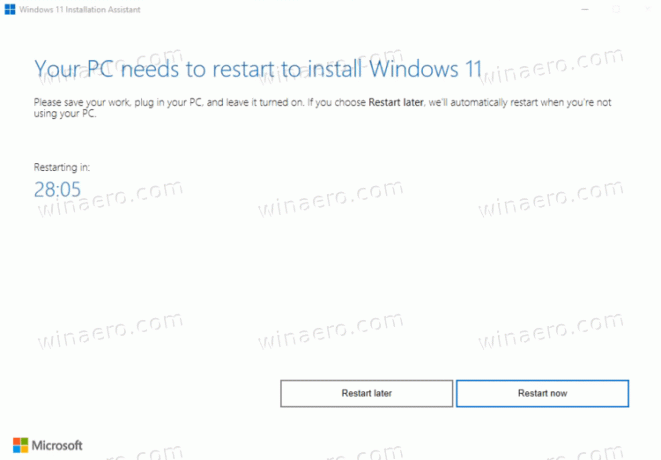
- Μετά την επανεκκίνηση, ο υπολογιστής σας θα αναβαθμιστεί σε Windows 11.
Αναβάθμιση σε Windows 11 με το Windows Update
Εάν ο υπολογιστής σας είναι κατάλληλος για αναβάθμιση σε Windows 11, τα Windows 10 θα σας εμφανίσουν τελικά μια προσφορά για αναβάθμιση. Θα εμφανιστεί επίσης απευθείας στην εφαρμογή Ρυθμίσεις, στη σελίδα του Windows Update. Μπορείτε να το χρησιμοποιήσετε για αναβάθμιση στο πιο πρόσφατο λειτουργικό σύστημα.
Για να κάνετε αναβάθμιση σε Windows 11 χρησιμοποιώντας την ειδοποίηση Windows Update στα Windows 10, κάντε τα εξής.
- Ανοίξτε την εφαρμογή Ρυθμίσεις. τύπος Νίκη + Εγώ γι'αυτό.
- Πλοηγηθείτε στο Αναβάθμιση και ασφάλεια > Windows Update.
- Στα δεξιά, κάντε κλικ στο Λήψη και εγκατάσταση κουμπί.
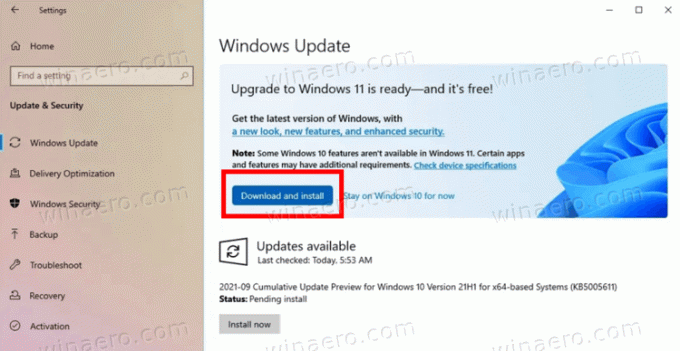
- Τα Windows θα ξεκινήσουν τη λήψη των αρχείων εγκατάστασης. Μόλις τελειώσει, θα σας ζητήσει να επανεκκινήσετε τον υπολογιστή.
- Μετά την επανεκκίνηση του λειτουργικού συστήματος, θα καταλήξετε στη διαδικασία αναβάθμισης των Windows 11.
Τελείωσες.
Χρήση εικόνας ISO ή εκκίνησης USB
Πρέπει να λάβετε ένα μέσο εγκατάστασης, εάν δεν το έχετε ακόμα. Αφού ελέγξετε το υλικό σας για συμβατότητα, πρέπει να απενεργοποιήσετε οποιαδήποτε εφαρμογή προστασίας από ιούς τρίτου κατασκευαστή, εάν έχετε.
Προετοιμάστε το μέσο εγκατάστασης
- Δημιουργώ ένα εκκινήσιμα μέσα ή πάρτε ένα αρχείο ISO.
- Αποσυνδέστε όλες τις εξωτερικές συσκευές και, αν είναι δυνατόν, τους σκληρούς δίσκους που δεν πρέπει να αποθηκεύουν το αρχείο OS. Αυτό θα σας γλιτώσει από την απώλεια σημαντικών δεδομένων και θα αποτρέψει τα Windows 11 από την εγκατάσταση του φορτωτή εκκίνησης σε λάθος μονάδα δίσκου.
- Καθιστώ ανίκανο ή να αναστείλετε το BitLocker για τη μονάδα δίσκου του συστήματός σας, εάν το έχετε κρυπτογραφημένο.
- Τώρα, συνδέστε τη μονάδα flash USB με τα Windows 11, τοποθετήστε το μέσο DVD ή προσαρτήστε το αρχείο ISO.
- Στα Windows 10 και Windows 8.1, κάντε διπλό κλικ στο αρχείο ISO για να το ανοίξετε στην Εξερεύνηση αρχείων.
- Στα Windows 7, εξαγάγετε τα περιεχόμενα του αρχείου ISO σε οποιονδήποτε φάκελο χρησιμοποιώντας το Εργαλείο δωρεάν λογισμικού ανοιχτού κώδικα 7-Zip.
- Ανοιξε το ρυθμίσεις υλικολογισμικού του υπολογιστή και βεβαιωθείτε ότι έχετε ενεργοποιήσει UEFI, TPM 2.0 και Ασφαλής εκκίνηση.
Είστε έτοιμοι να κάνετε αναβάθμιση στα Windows 11 από το υπάρχον λειτουργικό σας σύστημα.
Αναβαθμίστε τα υπάρχοντα Windows σε Windows 11
- Μεταβείτε στη θέση του φακέλου με τα αρχεία εγκατάστασης των Windows 11, π.χ. ανοίξτε το μέσο USB σας.
- Κάνε κλικ στο
setup.exeαρχείο.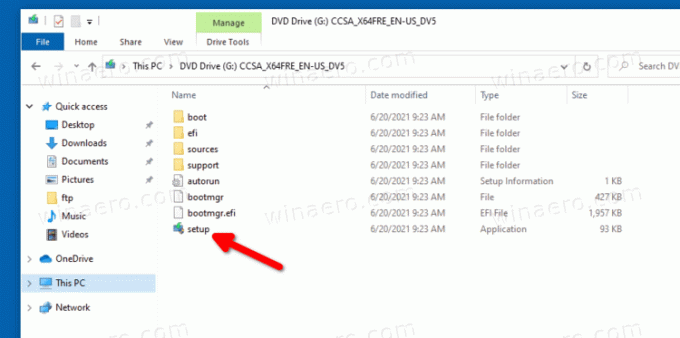
- Κάντε κλικ Ναί για επιβεβαίωση της προτροπής Έλεγχος λογαριασμού χρήστη.
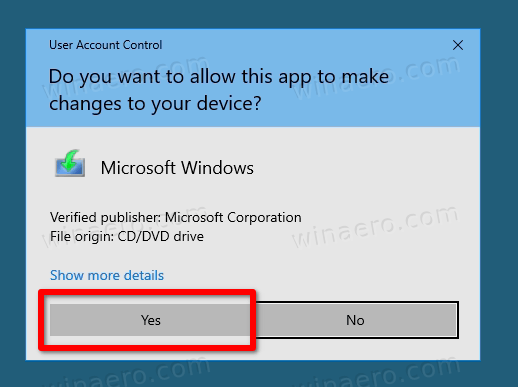
- Στο παράθυρο διαλόγου Ρύθμιση παραθύρου 11, κάντε κλικ Αλλάξτε τον τρόπο λήψης ενημερώσεων από το Setup.
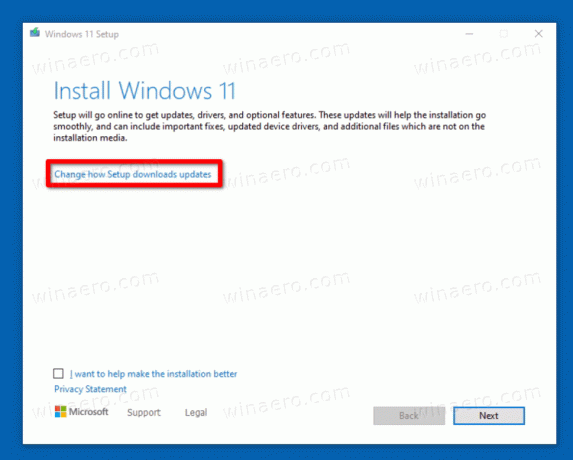
- Επιλέξτε ένα από τα δύο Λήψη ενημερώσεων, προγραμμάτων οδήγησης και προαιρετικών λειτουργιών ή Οχι τώρα σύμφωνα με τις προτιμήσεις σας.
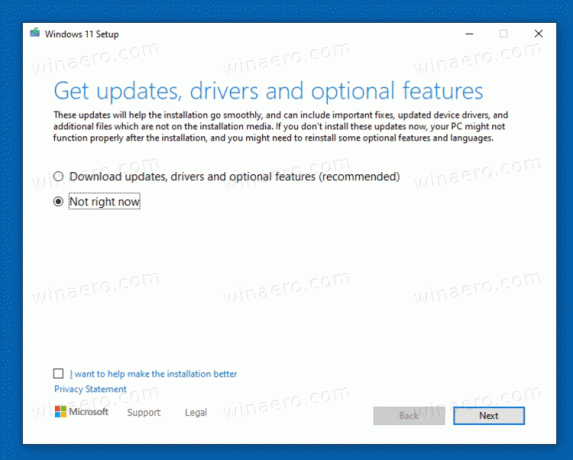
- Η εγκατάσταση των Windows 11 θα ελέγξει για λίγο τον υπολογιστή και τις συσκευές σας και, στη συνέχεια, θα εμφανίσει μια συμφωνία άδειας χρήσης. Κάντε κλικ Αποδέχομαι να προχωρήσει.

- Το πρόγραμμα εγκατάστασης θα ελέγξει για διαθέσιμες ενημερώσεις (όπου είναι διαθέσιμες) και στη συνέχεια θα ελέγξει για αρκετό χώρο στο δίσκο.
- Στο Διάλεξε τι θα κρατήσεις Σύνδεσμος.
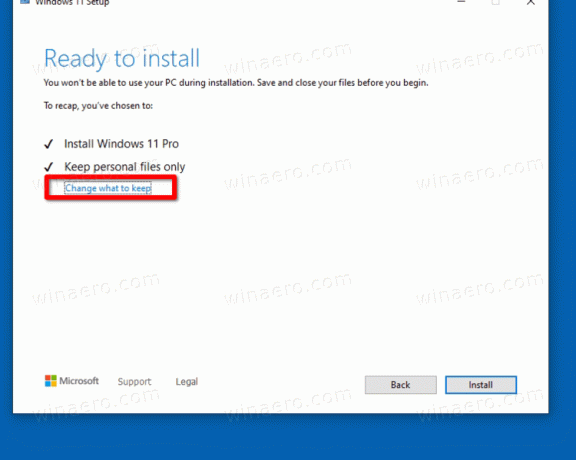
- Σύμφωνα με το τι θέλετε να μεταφέρετε στο νέο λειτουργικό σύστημα, επιλέξτε ένα από τα δύο Διατηρήστε προσωπικά αρχεία και εφαρμογές, Κρατά μόνο προσωπικά αρχεία, ή Τίποτα. Οι διαθέσιμες επιλογές ενδέχεται να διαφέρουν ανάλογα με την έκδοση των Windows που αναβαθμίζετε σε Windows 11.
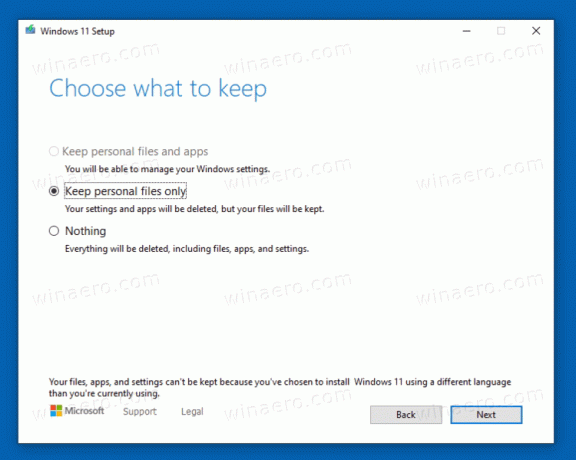
- Κάνε κλικ στο Εγκαθιστώ και περιμένετε μέχρι το πρόγραμμα εγκατάστασης να αναβαθμίσει το υπάρχον λειτουργικό σύστημα στα Windows 11.
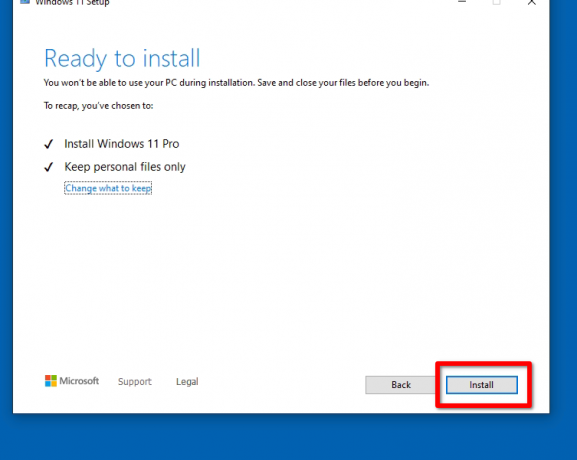
Τελείωσες! Ο υπολογιστής σας θα επανεκκινήσει αρκετές φορές και τελικά θα δείτε τα Windows 11 με ανοιχτό το μενού Έναρξη.

Αυτό είναι όλο για τον τρόπο αναβάθμισης στα Windows 11.


