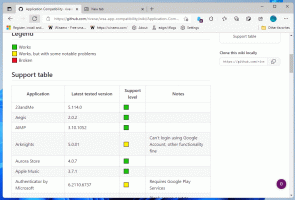Απενεργοποιήστε τις επεκτάσεις στο Edge στα Windows 10
Ο Microsoft Edge είναι η προεπιλεγμένη εφαρμογή προγράμματος περιήγησης ιστού στα Windows 10. Είναι μια εφαρμογή Universal (UWP) που διαθέτει υποστήριξη επέκτασης, μηχανή γρήγορης απόδοσης και απλοποιημένη διεπαφή χρήστη. Σε αυτό το άρθρο, θα δούμε πώς να απενεργοποιήσετε τη δυνατότητα υποστήριξης επεκτάσεων στο Edge στα Windows 10.
Διαφήμιση
Το Edge έχει πολλές αλλαγές κατά τη διάρκεια των εκδόσεων ενημέρωσης λειτουργιών των Windows 10. Το πρόγραμμα περιήγησης έχει πλέον επέκταση υποστήριξη, EPUB υποστήριξη, ένα ενσωματωμένο Αναγνώστης PDF, η δυνατότητα να εξαγωγή κωδικών πρόσβασης και αγαπημένων και μια σειρά από άλλες χρήσιμες λειτουργίες, όπως η δυνατότητα να πάει Πλήρης οθόνη με ένα μόνο πάτημα πλήκτρων. Στο Windows 10 Creators Update, ο Edge έλαβε υποστήριξη για ομάδες καρτελών (Αφήστε τις καρτέλες στην άκρη). Στα Windows 10 Ενημέρωση Fall Creators, το πρόγραμμα περιήγησης ήταν ενημερώθηκε με Fluent Design.

Ξεκινώντας με το Windows 10 Anniversary Update, το Edge υποστηρίζει επεκτάσεις προγράμματος περιήγησης. Υπάρχουν πολλές περιπτώσεις κατά τις οποίες μπορεί να θέλετε να απενεργοποιήσετε αυτήν τη δυνατότητα. Μπορεί να είναι χρήσιμο εάν εκτελείτε τα Windows 10 σε εταιρικό περιβάλλον με αυστηρούς κανόνες ή εάν πρέπει να εμποδίσετε τα μέλη της οικογένειάς σας να εγκαταστήσουν μη αξιόπιστες επεκτάσεις προγράμματος περιήγησης ιστού.
Υπάρχουν δύο τρόποι για να απενεργοποιήσετε την υποστήριξη επέκτασης Edge στα Windows 10. Αυτό μπορεί να γίνει με μια προσαρμογή στο μητρώο Windows 10 εκδόσεις χωρίς την εφαρμογή επεξεργασίας πολιτικής τοπικής ομάδας. Σε εκδόσεις όπως Pro, Enterprise ή Education, μπορείτε να χρησιμοποιήσετε το GUI. Εδώ είναι πώς.
Για να απενεργοποιήσετε τις επεκτάσεις στο Edge στα Windows 10, κάντε το εξής.
- Ανοιξε το Εφαρμογή Επεξεργαστή Μητρώου.
- Μεταβείτε στο ακόλουθο κλειδί μητρώου.
HKEY_LOCAL_MACHINE\SOFTWARE\Policies\Microsoft\MicrosoftEdge\Επεκτάσεις
Δείτε πώς να μεταβείτε σε ένα κλειδί μητρώου με ένα κλικ. Σημείωση: Στην περίπτωσή μου, έπρεπε να δημιουργήσω τα δευτερεύοντα κλειδιά MicrosoftEdge και Extensions με μη αυτόματο τρόπο. Μπορεί να υπάρχουν ή να μην υπάρχουν στο Μητρώο σας.
- Στα δεξιά, δημιουργήστε μια νέα τιμή DWORD 32-bit ExtensionsEnabled.
Σημείωση: Ακόμα κι αν είσαι τρέχει Windows 64-bit πρέπει ακόμα να δημιουργήσετε μια τιμή DWORD 32-bit.
Αφήστε τα δεδομένα της τιμής του ως 0.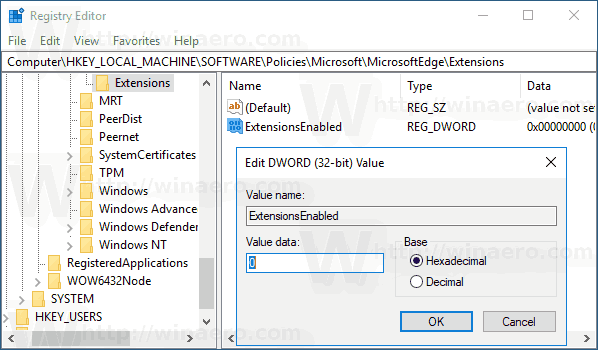
- Για να τεθούν σε ισχύ οι αλλαγές που έγιναν από το Registry tweak, Επανεκκινήστε τα Windows 10.
Τελείωσες.
Απενεργοποιήστε τις επεκτάσεις με την πολιτική ομάδας
Εάν χρησιμοποιείτε Windows 10 Pro, Enterprise ή Education, μπορείτε να χρησιμοποιήσετε την εφαρμογή Local Group Policy Editor για να διαμορφώσετε τις επιλογές που αναφέρονται παραπάνω με ένα GUI.
- Τύπος Νίκη + R πληκτρολογήστε μαζί στο πληκτρολόγιό σας και πληκτρολογήστε:
gpedit.msc
Πατήστε Enter.

- Θα ανοίξει το πρόγραμμα επεξεργασίας πολιτικής ομάδας. Παω σε Διαμόρφωση υπολογιστή > Πρότυπα διαχείρισης > Στοιχεία Windows > Microsoft Edge.
- Ορίστε την επιλογή πολιτικής Να επιτρέπονται οι επεκτάσεις σε "απενεργοποιημένο" όπως φαίνεται παρακάτω.

Αυτό είναι.