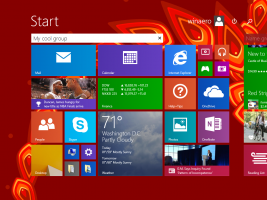Πώς να επαναφέρετε τα Windows 11
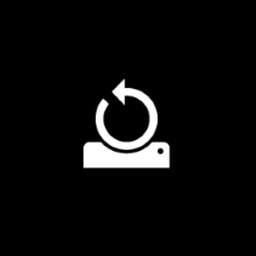
Αυτή η ανάρτηση θα σας δείξει πώς να επαναφέρετε τα Windows 11. Η επαναφορά ενός υπολογιστή με Windows 11 μπορεί να σας βοηθήσει να διορθώσετε ενοχλητικά σφάλματα ή ζητήματα που διαφορετικά αρνούνται να προχωρήσουν. Οι σύγχρονες εκδόσεις των Windows 11 (και Windows 10) δεν απαιτούν καθαρή εγκατάσταση. Μπορείς επαναφορά Windows 11 χρησιμοποιώντας τη δυνατότητα "Λήψη Cloud" που εισήχθη πρόσφατα. Πραγματοποιεί λήψη αρχείων των Windows 11 από το cloud και εγκαθίσταται αυτόματα χωρίς καμία εισαγωγή χρήστη. Λειτουργεί παρόμοια με το πώς λειτουργεί το macOS Recovery, αν και πρέπει να εγκαταστήσετε όλα τα προγράμματα οδήγησης και πρόσθετο λογισμικό.
Εάν είστε έτοιμοι να επαναφέρετε τα Windows 11 χρησιμοποιώντας μία από τις διαθέσιμες λειτουργίες, δείτε πώς να το κάνετε αυτό.
Σημείωση: Δημιουργήστε αντίγραφα ασφαλείας σημαντικών δεδομένων πριν από την επαναφορά των Windows 11. Αν και μπορείτε να επαναφέρετε το λειτουργικό σύστημα χωρίς να χάσετε δεδομένα, σας συνιστούμε να δημιουργήσετε ένα αντίγραφο ασφαλείας για να είστε ήσυχοι. Να θυμάστε ότι θα χάσετε όλες τις εφαρμογές σας ανεξάρτητα από τον τρόπο επαναφοράς του συστήματος.
Επαναφέρετε τα Windows 11 χωρίς απώλεια αρχείων
- Τύπος Νίκη + Εγώ για να ανοίξετε τις Ρυθμίσεις των Windows στα Windows 11.
- Στην κύρια Σύστημα καρτέλα, κάντε κλικ Ενημερωμένη έκδοση για Windows.
- Κάντε κύλιση προς τα κάτω και επιλέξτε Προχωρημένες επιλογές.
- Κάντε κλικ Ανάκτηση.
- Κάντε κλικ Επαναφορά υπολογιστή.
- Τώρα πρέπει να επιλέξετε τον τρόπο επαναφοράς ενός υπολογιστή με Windows 11. Μπορείτε να κρατήσετε όλα τα αρχεία σας ή να τα αφαιρέσετε. Ως υπενθύμιση, τα Windows διαγράφουν όλες τις εφαρμογές σας κατά την επαναφορά και στις δύο περιπτώσεις. Κάντε κλικ Κρατήστε τα αρχεία μου.
- Τώρα επιλέξτε τον τρόπο επανεγκατάστασης των Windows. Επιλέγω Λήψη Cloud για να λάβετε νέα αρχεία εγκατάστασης για καθαρή εγκατάσταση. Λάβετε υπόψη ότι αυτή η επιλογή θα καταλήξει στον υπολογιστή σας να κατεβάζει αρχεία έως και 4 GB.
- Μπορείτε επίσης να επιλέξετε Τοπική επανεγκατάσταση. Δεν συνιστούμε να χρησιμοποιήσετε το τελευταίο εάν προσπαθήσετε να επαναφέρετε τα Windows 11 για να διορθώσετε σφάλματα και προβλήματα.
- Τώρα, ελέγξτε τις επιλεγμένες προτιμήσεις και κάντε κλικ Επόμενο.
- Τέλος, καθίστε αναπαυτικά και περιμένετε μέχρι το σύστημα να επαναφέρει τον υπολογιστή σας. Η διαδικασία θα πάρει κάποιο χρόνο, ανάλογα με το πόσο ισχυρός είναι ο υπολογιστής σας. Θυμηθείτε να το έχετε συνδεδεμένο για να αποφύγετε πιθανές ζημιές ή απώλεια δεδομένων.
- Μετά την επανεκκίνηση του υπολογιστή σας πολλές φορές, ακολουθήστε τις οδηγίες που εμφανίζονται στην οθόνη για να ρυθμίσετε τα Windows 11 ως νέο σύστημα.
Επαναφέρετε το λειτουργικό σύστημα και σκουπίστε τη μονάδα
Η επαναφορά των Windows 11 και το σκούπισμα όλων των δεδομένων είναι απαραίτητα εάν θέλετε να πουλήσετε τον υπολογιστή σας ή να τον δώσετε σε άλλο χρήστη. Η διαδικασία είναι σχεδόν ίδια με την προηγούμενη, με λίγες εξαιρέσεις.
- Ακολουθήστε τα βήματα 1-6 από την προηγούμενη ενότητα του άρθρου.
- Στο Διάλεξε μια επιλογή οθόνη, κάντε κλικ Αφαιρέστε τα πάντα, μετά κάντε κλικ Επόμενο.
- Επιλέξτε τον τρόπο επανεγκατάστασης των Windows (λήψη στο σύννεφο ή επαναφορά χρησιμοποιώντας την τρέχουσα εγκατάσταση).
- Ελέγξτε τις ρυθμίσεις στην επόμενη οθόνη. Σπουδαίος: Εάν θέλετε να διασφαλίσετε ότι κανείς δεν μπορεί να επαναφέρει τα αρχεία σας μετά την πώληση ή την παράδοση του υπολογιστή σας, κάντε κλικ Αλλαξε ρυθμίσεις.
- Αναψε το Καθαρά δεδομένα επιλογή. Θα αναγκάσει τα Windows να εκτελέσουν βαθιά μορφοποίηση για να αποτρέψουν την ανάκτηση δεδομένων. Ως παρενέργεια, η επαναφορά των Windows 11 θα διαρκέσει πολύ περισσότερο σε σύγκριση με μια κανονική επαναφορά.
- Κάντε κλικ Επιβεβαιώνω.
- Κάντε την τελική κριτική και πατήστε Επαναφορά.
- Περιμένετε μέχρι τα Windows να ολοκληρώσουν τη διαδικασία.
Πώς να επαναφέρετε το λειτουργικό σύστημα εάν δεν ξεκινήσει
Μπορεί επίσης να θέλετε να επαναφέρετε τα Windows 11 εάν ο υπολογιστής σας δεν μπορεί να εκκινήσει.
Για να επαναφέρετε τα Windows 11, εάν αποτύχει να ξεκινήσει, κάντε τα εξής.
- Εκκίνηση σε Ανάκτηση Windows (τύπος Μετατόπιση + F8 κατά την εκκίνηση).
- Κάντε κλικ Αντιμετώπιση προβλημάτων.
- Κάντε κλικ Επαναφέρετε αυτόν τον υπολογιστή.
- Τα υπόλοιπα βήματα είναι πανομοιότυπα με τα δύο προηγούμενα μέρη της εντολής. Μπορείτε να διατηρήσετε τα αρχεία σας ή να αφαιρέσετε τα πάντα και να τα χρησιμοποιήσετε λήψη στο σύννεφο για να επανεγκαταστήσετε τα Windows ή χρησιμοποιήστε a τοπικό αντίγραφο. Εάν τα Windows 11 δεν μπορούν να εκκινήσουν, συνιστούμε να χρησιμοποιήσετε το Λήψη cloud επιλογή.
- Περιμένετε να γίνει επαναφορά των Windows 11 και, στη συνέχεια, ακολουθήστε τις οδηγίες που εμφανίζονται στην οθόνη.
Και έτσι επαναφέρετε τα Windows 11. Να θυμάστε ότι μπορείτε πάντα να επιλέξετε μια εναλλακτική διαδρομή και καθαρή εγκατάσταση των Windows 11 χρησιμοποιώντας μονάδα USB και Εργαλείο δημιουργίας πολυμέσων.