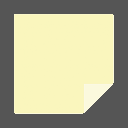Δημιουργία συντόμευσης από το Slide to Shutdown στα Windows 10
Πίσω στα Windows 8.1, η Microsoft πρόσθεσε έναν νέο τρόπο τερματισμού λειτουργίας του λειτουργικού συστήματος με τη δυνατότητα "Slide to shutdown". Τα Windows 10 έρχονται επίσης με αυτήν την επιλογή. Το Slide To Shutdown παρέχει μια ειδική διεπαφή χρήστη για τον τερματισμό του λειτουργικού συστήματος με μια κίνηση. Ας δημιουργήσουμε μια συντόμευση για την ενεργοποίηση αυτής της δυνατότητας στα Windows 10.
Το Slide to Shutdown δημιουργήθηκε για υπολογιστές και tablet με Connected Standby. Το Connected Standby είναι μια λειτουργία διαχείρισης ενέργειας παρόμοια με αυτή που διαθέτουν τα smartphone. Έτσι, συνήθως είναι ενεργοποιημένο μόνο σε tablet και συσκευές Windows 10 Mobile και δεν ενεργοποιείται στους περισσότερους επιτραπέζιους υπολογιστές και tablet x86 που δεν υποστηρίζουν την κατάσταση αναμονής συνδεδεμένης αναμονής. Ωστόσο, μπορείτε ακόμα να χρησιμοποιήσετε αυτήν τη δυνατότητα Slide to Shutdown. Το μόνο που χρειάζεστε είναι να δημιουργήσετε μια ειδική συντόμευση.
Για να δημιουργήσετε τη συντόμευση Slide to Shutdown στα Windows 10, κάντε το εξής.
Κάντε δεξί κλικ στον κενό χώρο στην επιφάνεια εργασίας σας. Επιλέξτε New - Shortcut στο μενού περιβάλλοντος (δείτε το στιγμιότυπο οθόνης).
Στο πλαίσιο προορισμού συντόμευσης, πληκτρολογήστε τα εξής:
%windir%\System32\SlideToShutDown.exe
Στην επόμενη σελίδα, πληκτρολογήστε Σύρετε στην επιλογή Τερματισμός για το όνομα της συντόμευσης και κάντε κλικ στο κουμπί Τέλος για να κλείσετε τον οδηγό Νέας συντόμευσης.
Εναλλακτικά, πλοηγηθείτε χρησιμοποιώντας την Εξερεύνηση αρχείων στον ακόλουθο φάκελο:
C:\windows\system32
Σύρετε το αρχείο slidetoshutdown.exe στην επιφάνεια εργασίας κρατώντας πατημένο το Alt κλειδί. Αυτό θα δημιουργήσει μια συντόμευση στην επιφάνεια εργασίας.
Τώρα, κάντε δεξί κλικ στη συντόμευση που δημιουργήσατε και επιλέξτε Ιδιότητες.
Στην καρτέλα Συντόμευση, κάντε κλικ στο κουμπί Αλλαγή εικονιδίου.
Κάντε κλικ στο OK για να εφαρμόσετε το εικονίδιο και, στη συνέχεια, κάντε κλικ στο OK για να κλείσετε το παράθυρο διαλόγου ιδιοτήτων συντόμευσης.
Τελείωσες.
Όταν κάνετε διπλό κλικ στη συντόμευση που δημιουργήσατε, θα ξεκινήσει η λειτουργία Slide to τερματισμού στον υπολογιστή σας.
Μπορείτε να χρησιμοποιήσετε την οθόνη αφής ή να κάνετε κλικ και να την σύρετε με το ποντίκι στο κάτω μέρος της οθόνης για να απενεργοποιήσετε τη συσκευή σας. Όταν η διεπαφή χρήστη Slide to Shut down είναι ενεργή, μπορείτε να πατήσετε το Εισαγω κλειδί για να απενεργοποιήσετε τη συσκευή σας.
Συμβουλή: Μπορείτε να καρφιτσώσετε τη συντόμευση που δημιουργήσατε στη γραμμή εργασιών για ταχύτερη πρόσβαση σε αυτήν τη δυνατότητα. Κάντε δεξί κλικ στη συντόμευση και επιλέξτε "Καρφίτσωμα στη γραμμή εργασιών" από το μενού περιβάλλοντος.
Αυτό είναι.