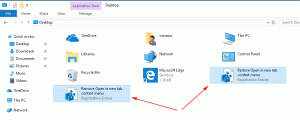Απενεργοποίηση Ενημέρωση και επανεκκίνηση και Ενημέρωση και τερματισμός λειτουργίας στα Windows 10
Μπορείτε να απενεργοποιήσετε Ενημέρωση και επανεκκίνηση και Ενημέρωση και τερματισμός λειτουργίας εντολές στο μενού "Έναρξη" στα Windows 10, εάν τις βρίσκετε ενοχλητικές. Μόλις ακολουθήσετε τις οδηγίες σε αυτήν την ανάρτηση, δεν θα εμφανιστούν ποτέ στις επιλογές λειτουργίας και στο μενού δεξί κλικ του κουμπιού Έναρξη.
Διαφήμιση
Τα Windows 10 έχουν ρυθμιστεί για αυτόματη εγκατάσταση ενημερώσεων από προεπιλογή. Όταν τα Windows 10 εγκαθιστούν αθροιστικές ενημερώσεις και ενημερώσεις ασφαλείας, συχνά απαιτείται επανεκκίνηση για την ενημέρωση των αρχείων συστήματος που χρησιμοποιούνται και την εφαρμογή των αλλαγών.
Όταν απαιτείται επανεκκίνηση, τα Windows 10 εμφανίζουν μια ειδοποίηση όπου μπορείτε να τα επανεκκινήσετε αμέσως ή να επιλέξετε μια κατάλληλη στιγμή για να εκτελέσετε την επανεκκίνηση σύμφωνα με το χρονοδιάγραμμα.
Επίσης, τα Windows 10 τροποποιούν τις επιλογές ενέργειας και προσθέτουν δύο επιπλέον επιλογές στο μενού Έναρξη και στο μενού με το δεξί κλικ του μενού Έναρξη. Οι νέες συμμετοχές είναι
Ενημέρωση και επανεκκίνηση και Ενημέρωση και τερματισμός λειτουργίας. Παραμένουν ορατά μέχρι να ολοκληρώσετε την εγκατάσταση ενημερώσεων στα Windows 10.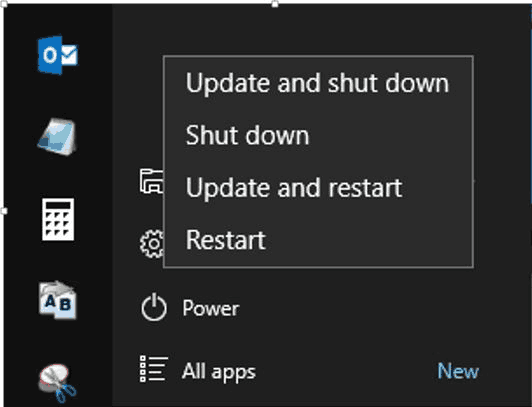
Εάν δεν σας αρέσει να τα βλέπετε, υπάρχουν δύο μέθοδοι που μπορείτε να χρησιμοποιήσετε για να αποκρύψετε αυτά τα στοιχεία μενού από τις επιλογές τροφοδοσίας. Η πρώτη μέθοδος λειτουργεί σε όλες τις εκδόσεις των Windows 10, συμπεριλαμβανομένων των Windows 10 Home. Το άλλο περιλαμβάνει το εργαλείο gpedit.msc, το οποίο δεν είναι διαθέσιμο σε ορισμένες εκδόσεις του λειτουργικού συστήματος (π.χ. στα Windows 10 Home).
Αυτή η ανάρτηση θα σας δείξει πώς να απενεργοποιήσετε το Ενημέρωση και επανεκκίνηση και Ενημέρωση και τερματισμός λειτουργίας εντολές στο μενού Έναρξη των Windows 10.
Τρόπος απενεργοποίησης της ενημέρωσης και επανεκκίνησης και ενημέρωσης και τερματισμού λειτουργίας στα Windows 10
- Κατεβάστε το παρακάτω αρχεία μητρώου.
- Ξεβουλώνω το ληφθέν αρχείο ZIP.
- Εξαγάγετε τα περιεχόμενά του σε οποιονδήποτε φάκελο θέλετε.
- Κάντε διπλό κλικ στο αρχείο
Απενεργοποιήστε το Update and shutdown.regγια να σταματήσετε την προσθήκη των Windows 10 Ενημέρωση και επανεκκίνηση και Ενημέρωση και τερματισμός λειτουργίας εντολές στο μενού Έναρξη. - Αποσύνδεση και συνδεθείτε ξανά για να εφαρμόσετε την αλλαγή.
Υπάρχει επίσης ένα αρχείο αναίρεσης, Επαναφορά Defaults.reg που επαναφέρει την προεπιλεγμένη συμπεριφορά του μενού Έναρξη.
Έτσι, η παραπάνω μέθοδος λειτουργεί σε όλες τις εκδόσεις των Windows 10, συμπεριλαμβανομένων των Windows 10 Home. Ετσι δουλευει.
Πώς λειτουργεί
Τα παραπάνω αρχεία μητρώου τροποποιούν το ακόλουθο κλειδί μητρώου:
HKEY_LOCAL_MACHINE\SOFTWARE\Policies\Microsoft\Windows\WindowsUpdate\AU
Εάν λείπει το δευτερεύον κλειδί AU, πρέπει να το δημιουργήσετε χειροκίνητα. Κάτω από το κλειδί AU πρέπει να δημιουργήσετε μια παράμετρο DWORD 32 bit NoAUShutdownOption και ορίστε το σε 1.

Τέλος, εάν εκτελείτε Pro, Education ή Enterprise έκδοση των Windows 10, μπορείτε να χρησιμοποιήσετε την εφαρμογή Local Group Policy Editor "gpedit.msc" για να διαμορφώσετε τη συμπεριφορά των επιλογών ενημέρωσης χρησιμοποιώντας το GUI.
Απενεργοποιήστε τις Επιλογές Ενημέρωσης Ενημέρωσης στο Πρόγραμμα επεξεργασίας πολιτικής τοπικής ομάδας
- Ανοιξε το Επεξεργαστής πολιτικής τοπικής ομάδας.
- μεταβείτε στο Διαμόρφωση υπολογιστή > Πρότυπα διαχείρισης > Στοιχεία Windows > Windows Update κατηγορία στα αριστερά.

- Στα δεξιά, βρείτε το Μην εμφανίζετε την επιλογή «Εγκατάσταση ενημερώσεων και τερματισμός λειτουργίας» στο παράθυρο διαλόγου Τερματισμός λειτουργίας των Windows πολιτική.
- Κάντε διπλό κλικ και επιλέξτε Ενεργοποιήθηκε για να ενεργοποιήσετε την πολιτική και, στη συνέχεια, κάντε κλικ Εντάξει και Ισχύουν.
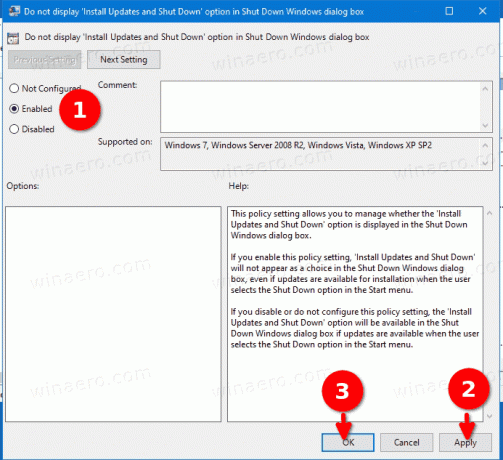
- Η αλλαγή θα πρέπει να τεθεί σε ισχύ αμέσως.
Αυτό είναι.