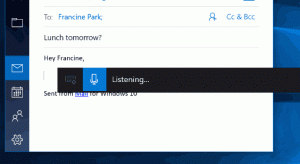Πώς να ενεργοποιήσετε ή να απενεργοποιήσετε τη λήξη του PIN στα Windows 10
Το PIN είναι μια πρόσθετη δυνατότητα ασφαλείας που διατίθεται στα Windows 10 και στα Windows 8.1 για την προστασία του λογαριασμού χρήστη σας και όλων των ευαίσθητων δεδομένων μέσα σε αυτόν. Όταν είναι ενεργοποιημένο, μπορεί να εισαχθεί αντί για τον κωδικό πρόσβασης. Σε αντίθεση με έναν κωδικό πρόσβασης, ένα PIN δεν απαιτεί από τον χρήστη να πατήσει το πλήκτρο Enter για να συνδεθεί και μπορεί να είναι ένας σύντομος τετραψήφιος αριθμός. Μόλις εισαγάγετε το σωστό PIN, θα συνδεθείτε αμέσως στον λογαριασμό σας στα Windows 10. Μπορείτε να καθορίσετε τον αριθμό των ημερών κατά τις οποίες μπορεί να χρησιμοποιηθεί ένα PIN προτού ζητηθεί από τον χρήστη να το αλλάξει. Εδώ είναι πώς μπορεί να γίνει.
Διαφήμιση
Η κύρια διαφορά μεταξύ α ΚΑΡΦΙΤΣΑ και ένα Κωδικός πρόσβασης είναι η συσκευή στην οποία μπορούν να χρησιμοποιηθούν.
- Ενώ μπορείτε να χρησιμοποιήσετε τον κωδικό πρόσβασής σας για να συνδεθείτε στον λογαριασμό σας Microsoft από οποιαδήποτε συσκευή και οποιοδήποτε δίκτυο, ένα PIN μπορεί να χρησιμοποιηθεί μόνο με μία συσκευή στην οποία το δημιουργήσατε. Σκεφτείτε το ως κωδικό πρόσβασης για έναν τοπικό λογαριασμό (εκτός της Microsoft).
- Όταν συνδέεστε με έναν κωδικό πρόσβασης σε μια συσκευή που είναι συνδεδεμένη στο διαδίκτυο, αυτός μεταδίδεται στους διακομιστές της Microsoft για επαλήθευση. Ένα PIN δεν θα σταλεί πουθενά και λειτουργεί πραγματικά σαν ένας τοπικός κωδικός πρόσβασης που είναι αποθηκευμένος στον υπολογιστή σας.
- Εάν η συσκευή σας διαθέτει μονάδα TPM, το PIN θα προστατεύεται και θα κρυπτογραφείται επιπλέον χάρη στην υποστήριξη υλικού TPM. Για παράδειγμα, θα προστατεύει από επιθέσεις ωμής βίας με PIN. Μετά από πάρα πολλές εσφαλμένες εικασίες, η συσκευή θα κλειδωθεί.
Ωστόσο, ένα PIN δεν αντικαθιστά τον κωδικό πρόσβασης. Για να ρυθμίσετε ένα PIN, είναι απαραίτητο να έχετε έναν κωδικό πρόσβασης που έχει οριστεί για τον λογαριασμό χρήστη σας.
Σημείωση: Εάν χρειάζεται ξεκινήστε τον υπολογιστή σε ασφαλή λειτουργία, το PIN δεν λειτουργεί.

Πριν συνεχίσετε, βεβαιωθείτε ότι ο λογαριασμός χρήστη σας έχει διοικητικά προνόμια. Τώρα, ακολουθήστε τις παρακάτω οδηγίες.
Για να ενεργοποιήσετε ή να απενεργοποιήσετε τη λήξη PIN στα Windows 10, κάντε το εξής.
- Ανοιξε το Εφαρμογή Επεξεργαστή Μητρώου.
- Μεταβείτε στο ακόλουθο κλειδί μητρώου.
HKEY_LOCAL_MACHINE\SOFTWARE\Policies\Microsoft\PassportForWork\PINΠολυπλοκότητα
Δείτε πώς να μεταβείτε σε ένα κλειδί μητρώου με ένα κλικ.
Σημείωση: Εάν δεν έχετε τέτοιο κλειδί στο Μητρώο, απλώς δημιουργήστε το. Στην περίπτωσή μου, έπρεπε να δημιουργήσω το κλειδί PassportForWork και μετά το κλειδί PINComplexity.


-
Για να ενεργοποιήσετε τη δυνατότητα λήξης PIN, δημιουργήστε μια νέα τιμή DWORD 32-bit Λήξη στα δεξιά. Ρυθμίστε το στην επιθυμητή τιμή σε δεκαδικά ψηφία. Τα δεδομένα τιμής μπορεί να είναι μεταξύ 1 και 730 και αποθηκεύουν τον αριθμό των ημερών μετά τις οποίες θα λήξει το PIN.
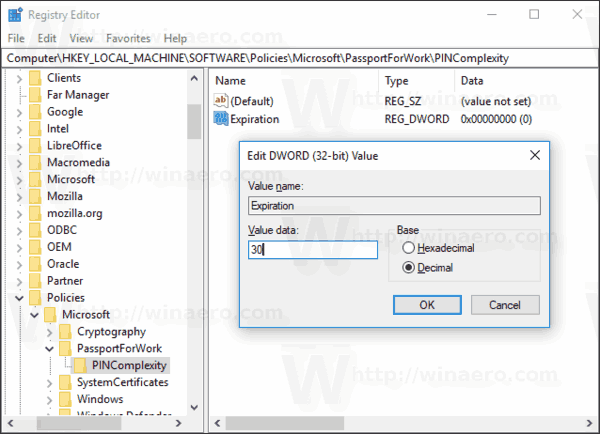
Σημείωση: Ακόμα κι αν είσαι τρέχει Windows 64-bit πρέπει ακόμα να δημιουργήσετε μια τιμή DWORD 32-bit. - Για να απενεργοποιήσετε τη δυνατότητα λήξης PIN, διαγράψτε το Λήξη αξία. Αυτή είναι η προεπιλεγμένη ρύθμιση.
- Επανεκκινήστε τα Windows 10.
Ενεργοποιήστε ή απενεργοποιήστε τη λήξη του PIN στα Windows 10 με το Local Group Policy Editor
Εάν χρησιμοποιείτε Windows 10 Pro, Enterprise ή Education έκδοση, μπορείτε να χρησιμοποιήσετε την εφαρμογή Local Group Policy Editor για να διαμορφώσετε τις επιλογές που αναφέρονται παραπάνω με ένα GUI.
- Τύπος Νίκη + R πληκτρολογήστε μαζί στο πληκτρολόγιό σας και πληκτρολογήστε:
gpedit.msc
Πατήστε Enter.

- Θα ανοίξει το πρόγραμμα επεξεργασίας πολιτικής ομάδας. Παω σε Computer Configuration\Administrative Templates\System\PIN Complexity. Ρυθμίστε το Λήξη επιλογή και τελειώσατε.

Αυτό είναι.