Πώς να εγκαταστήσετε και να χρησιμοποιήσετε γραμματοσειρές Google στα Windows 10
Η Google διαθέτει μια εξαιρετική δωρεάν υπηρεσία που ονομάζεται Google Fonts. Παρέχει έναν αριθμό δωρεάν λογισμικού, ανοιχτού κώδικα, γραμματοσειρές υψηλής ποιότητας που μπορεί να χρησιμοποιήσει ο καθένας στον δικό του ιστότοπο ή στη δική του εφαρμογή με ανοιχτή άδεια χρήσης. Πολλοί ιστότοποι συμπεριλαμβανομένου του Winaero.com τα χρησιμοποιούν. Αν σας αρέσει κάποια γραμματοσειρά από τη βιβλιοθήκη του Google Fonts, δείτε πώς μπορείτε να την εγκαταστήσετε και να την χρησιμοποιήσετε στο εγκατεστημένο αντίγραφο των Windows 10.
Διαφήμιση
Το μόνο που χρειάζεται να κάνετε είναι να κατεβάσετε όλες τις γραμματοσειρές που σας αρέσουν. Μόλις γίνει αυτό, μπορείτε να τις εγκαταστήσετε όπως οποιαδήποτε άλλη γραμματοσειρά στα Windows. Ας δούμε αναλυτικά αυτή τη διαδικασία.
Πώς να εγκαταστήσετε και να χρησιμοποιήσετε γραμματοσειρές Google στα Windows 10
- Ανοίξτε την ηλεκτρονική βιβλιοθήκη του Google Fonts στο πρόγραμμα περιήγησής σας χρησιμοποιώντας τον ακόλουθο σύνδεσμο:
Γραμματοσειρές Google.
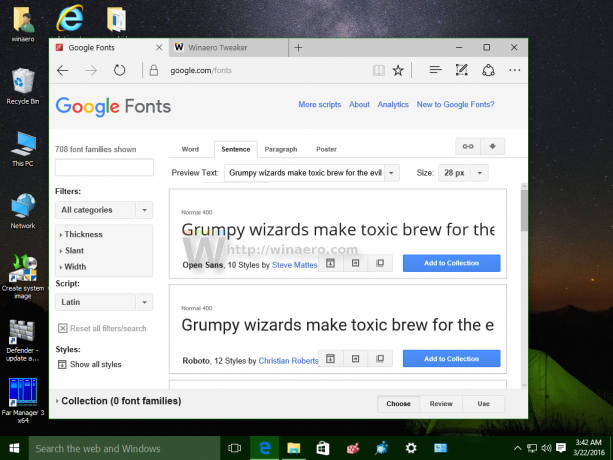
- Μεταβείτε στις γραμματοσειρές και κάντε κλικ στην επιλογή "Προσθήκη στη συλλογή" για κάθε γραμματοσειρά που σας αρέσει και θέλετε να εγκαταστήσετε στα Windows 10:
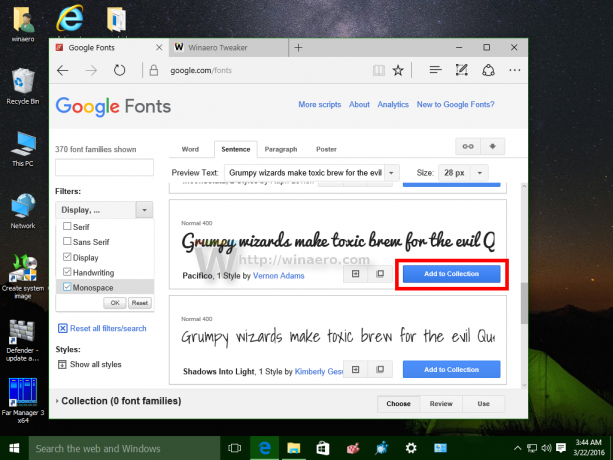 Στα αριστερά, θα βρείτε χρήσιμα φίλτρα για να μειώσετε τον αριθμό των γραμματοσειρών που εμφανίζονται και να βρείτε περισσότερες γραμματοσειρές του στυλ που σας αρέσει.
Στα αριστερά, θα βρείτε χρήσιμα φίλτρα για να μειώσετε τον αριθμό των γραμματοσειρών που εμφανίζονται και να βρείτε περισσότερες γραμματοσειρές του στυλ που σας αρέσει. - Στο κάτω μέρος της σελίδας, θα δείτε γραμματοσειρές που προστίθενται στη συλλογή σας καθώς κάνετε κλικ στο Προσθήκη. Εκεί, θα βρείτε το κουμπί Χρήση. Όταν ολοκληρώσετε την προσθήκη των γραμματοσειρών που χρειάζεστε, κάντε κλικ στο κουμπί Χρήση:

- Στη συνέχεια, θα σας δείξει τα διάφορα στυλ γραμματοσειράς (έντονη, ανοιχτή, ημιέντονη, πλάγια γραφή κ.λπ.) και τα σύνολα χαρακτήρων τους (ελληνικά, λατινικά, κυριλλικά κ.λπ.). Επιλέξτε τα στυλ και τα σύνολα χαρακτήρων που θέλετε και, στη συνέχεια, κάντε κλικ στο εικονίδιο Λήψη με το βέλος που δείχνει προς τα κάτω στην επάνω δεξιά γωνία της σελίδας.

- Θα εμφανιστεί ένα αναδυόμενο παράθυρο Λήψη γραμματοσειρών.
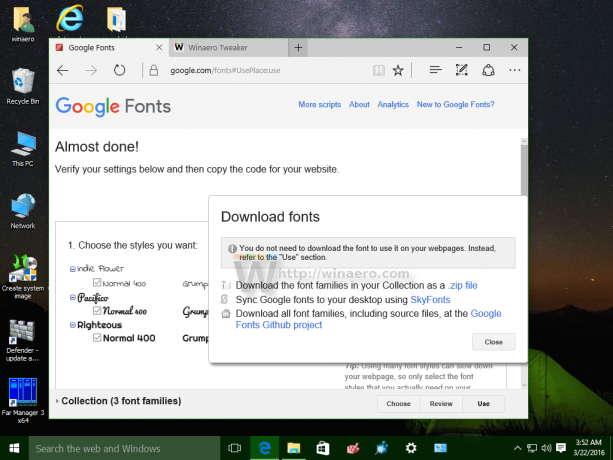 Κάντε κλικ στην επιλογή λήψης των γραμματοσειρών σας ως αρχείο .ZIP.
Κάντε κλικ στην επιλογή λήψης των γραμματοσειρών σας ως αρχείο .ZIP.
- Αποσυσκευάστε τα περιεχόμενα του αρχείου zip σε οποιονδήποτε φάκελο θέλετε:
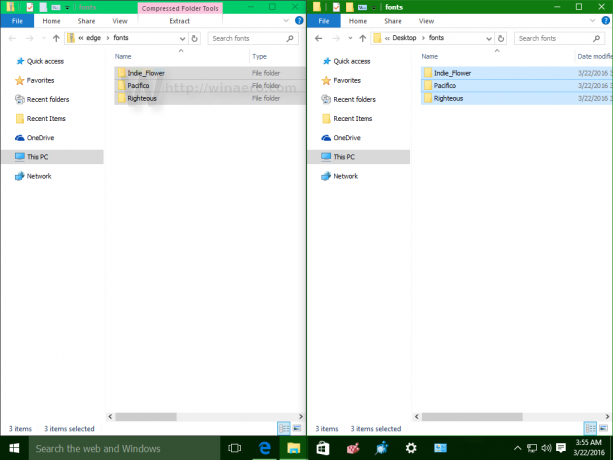
- Τώρα ανοίξτε τον Πίνακα Ελέγχου και μεταβείτε στο
Πίνακας Ελέγχου\Εμφάνιση και Εξατομίκευση\Γραμματοσειρές
Θα εμφανιστεί ο παρακάτω φάκελος:

- Σύρετε τις γραμματοσειρές που κατεβάσατε από την τοποθεσία όπου τις εξαγάξατε και αποθέστε τις στο φάκελο Fonts:

Αυτό θα εγκαταστήσει τις γραμματοσειρές. Τελείωσες! Τώρα μπορείτε να χρησιμοποιήσετε αυτές τις γραμματοσειρές στις αγαπημένες σας εφαρμογές όπως το Microsoft Word ή το Σημειωματάριο. Απλώς επιλέξτε τη γραμματοσειρά από το παράθυρο διαλόγου Γραμματοσειρές: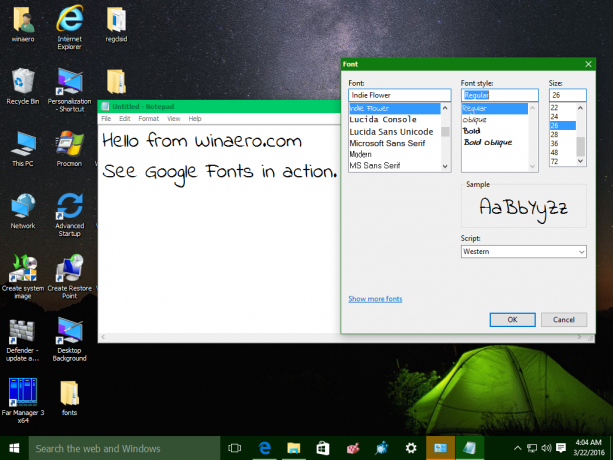
Αυτό είναι. Αυτό το τέχνασμα λειτουργεί και σε προηγούμενες εκδόσεις των Windows.

