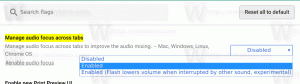Πώς να αλλάξετε την προεπιλεγμένη συσκευή ήχου στα Windows 10
Στα Windows 10, υπάρχει ένας αριθμός επιλογών που μπορείτε να χρησιμοποιήσετε για να αλλάξετε ήχους για διαφορετικά συμβάντα συστήματος, να διαμορφώσετε τις συσκευές εξόδου και εισόδου και πολλά άλλα. Ξεκινώντας με τα Windows 10, η Microsoft έχει προσθέσει τη δυνατότητα αλλαγής της συσκευής ήχου εξόδου με την εφαρμογή Ρυθμίσεις.
Windows 10 σας επιτρέπει να επιλέξετε ποιο συσκευή ήχου εξόδου για χρήση από προεπιλογή στο λειτουργικό σύστημα. Οι σύγχρονοι υπολογιστές, φορητοί υπολογιστές και tablet μπορούν να χρησιμοποιούν κλασικά ηχεία, ακουστικά Bluetooth και πολλές άλλες συσκευές ήχου τις οποίες μπορείτε να συνδέσετε ταυτόχρονα.
Η προεπιλεγμένη συσκευή εξόδου ήχου είναι μια συσκευή που χρησιμοποιούν τα Windows 10 για την αναπαραγωγή του ήχου. Άλλη συσκευή μπορεί να ρυθμιστεί για σίγαση ή για αναπαραγωγή της ίδιας ροής ήχου. Σημείωση: Ορισμένες εφαρμογές τρίτων μπορούν να χρησιμοποιήσουν άλλες συσκευές με ειδικές επιλογές στις ρυθμίσεις τους και να παρακάμψουν τις προτιμήσεις συστήματος.
Υπάρχουν διάφοροι τρόποι για να επιλέξετε την προεπιλεγμένη συσκευή ήχου στα Windows 10. Ας τα αναθεωρήσουμε.
Αλλαγή της προεπιλεγμένης συσκευής ήχου στα Windows 10
- Ανοιξε Ρυθμίσεις.
- Μεταβείτε στο Σύστημα - Ήχος.
- Στα δεξιά, επιλέξτε την απαιτούμενη συσκευή στην αναπτυσσόμενη λίστα Επιλέξτε τη συσκευή εξόδου σας.
- Ίσως χρειαστεί να επανεκκινήσετε ορισμένες εφαρμογές, όπως προγράμματα αναπαραγωγής ήχου, για να τις κάνετε να διαβάζουν τις αλλαγές που κάνατε.
Τελείωσες.
Ορίστε την Προεπιλεγμένη συσκευή ήχου με το Sound flyout
Μια άλλη νέα επιλογή που ξεκινά με την Επετειακή Ενημέρωση των Windows 10 είναι η δυνατότητα επιλογής της προεπιλεγμένης συσκευής ήχου απευθείας από την προβολή έντασης ήχου. Εδώ είναι πώς.
Για να αλλάξετε την Προεπιλεγμένη συσκευή ήχου, κάντε τα εξής.
- Κάντε κλικ στο εικονίδιο έντασης ήχου στο δίσκο συστήματος.
- Κάντε κλικ στο επάνω βέλος στο πλαίσιο ήχου.
- Επιλέξτε την επιθυμητή συσκευή ήχου από τη λίστα.
- Επανεκκινήστε τις εφαρμογές ήχου, εάν απαιτείται.
Ορίστε την προεπιλεγμένη συσκευή ήχου με την κλασική μικροεφαρμογή ήχου
ο κλασική μικροεφαρμογή ήχου μπορεί να χρησιμοποιηθεί για να ορίσετε την προεπιλεγμένη συσκευή ήχου. Από τη στιγμή που γράφεται αυτό το κείμενο, είναι προσβάσιμο τόσο από το δίσκο συστήματος όσο και από τον Πίνακα Ελέγχου. Εδώ είναι πώς μπορεί να γίνει.
- Κάντε δεξί κλικ στο εικονίδιο του ήχου στο τέλος της γραμμής εργασιών.
- Επιλέγω Ήχοι από το μενού περιβάλλοντος.
- Αυτό θα ανοίξει την καρτέλα Ήχοι της κλασικής μικροεφαρμογής.
- Επιλέξτε τη συσκευή που θέλετε στη λίστα και κάντε κλικ στο Ορισμός προεπιλογής κουμπί.
Συμβουλή: το παράθυρο διαλόγου Ήχος μπορεί να ανοίξει πιο γρήγορα χρησιμοποιώντας μία για τις ακόλουθες εντολές:
mmsys.cpl
Ή
rundll32.exe shell32.dll, Control_RunDLL mmsys.cpl,, 0
Η παραπάνω εντολή είναι μια εντολή Rundll32. Η εφαρμογή RunDll32 επιτρέπει την απευθείας εκκίνηση των κλασικών μικροεφαρμογών του Πίνακα Ελέγχου. Δείτε το πλήρη λίστα τέτοιων εντολών διαθέσιμο στα Windows 10.
Σημείωση: Η κλασική μικροεφαρμογή ήχου είναι ακόμα διαθέσιμη στο Πίνακας Ελέγχου από τη σύνταξη αυτού του κειμένου με το Windows 10 Build 17074.
Αυτό είναι